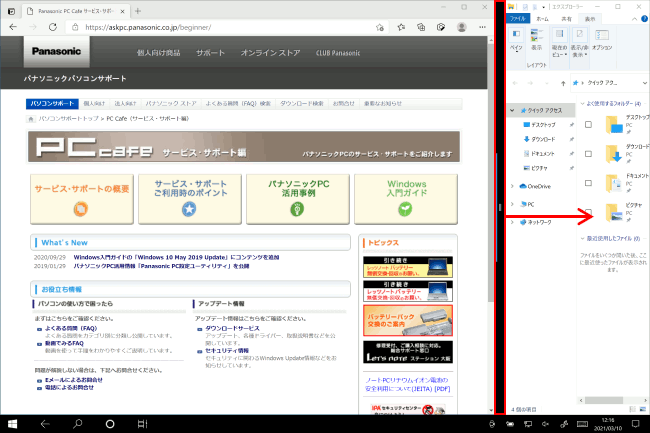ここから本文です。
スナップ表示する
タブレット モードで起動中のアプリケーションをスナップ表示する手順をご案内します。
※「タブレット モード」切り替え方法につきましては「タブレット モードを切り替える/設定する」をご覧ください。
スナップ表示とは?
Windows ストア アプリケーションやエクスプローラの画面を分割表示することができる機能です。
※スナップに対応していないアプリケーションも一部あります。
※タッチパネル操作の場合は、「タップ」がマウスのクリックと同じ操作になります。(タッチパネル搭載モデルのみ)
1.スナップ表示する方法
スナップ表示する方法について説明します。
タブレット モードでの分割は、二分割までとなります。
ここでは左にドラッグしていますが、左右どちらにでもドラッグできます。
-
起動しているアプリケーションの何もないタイトル部分をクリックしたまま、左へドラッグします。

-
中央に分割するためのしきいが表示されたら、クリックを離します。
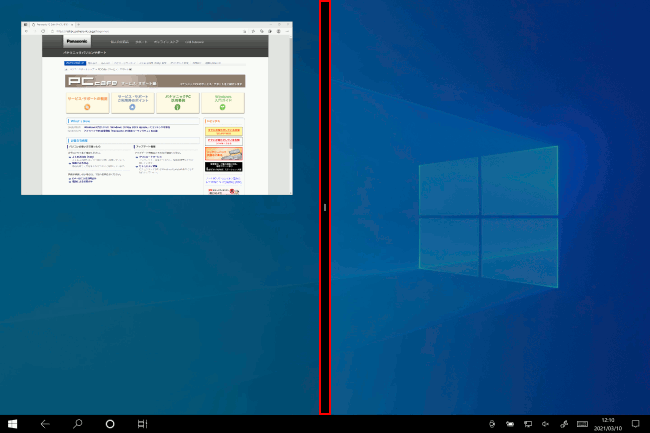
-
画面が分割され、スナップ表示になります。
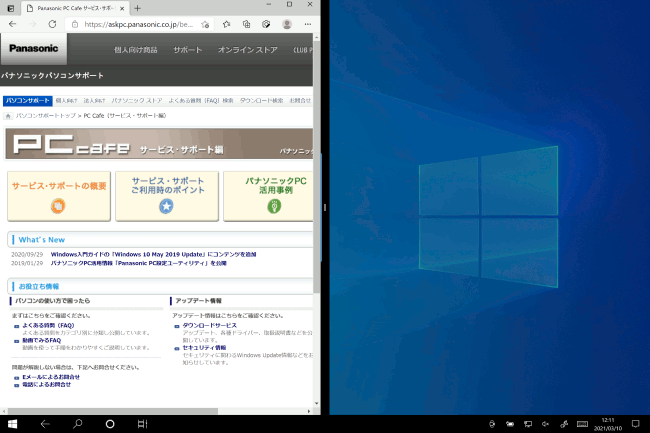
補足情報
起動中のアプリケーションが複数ある状態で、スナップ表示をおこなった場合
複数アプリケーション起動中にスナップ表示をおこなうと、左右のどちらかに他のアプリケーションが表示されます。
アプリケーションを選択することで、もう1つスナップ表示になります。
※下記画像は左側にスナップ表示した直後に、右側に複数アプリケーションが表示されている画像となります。
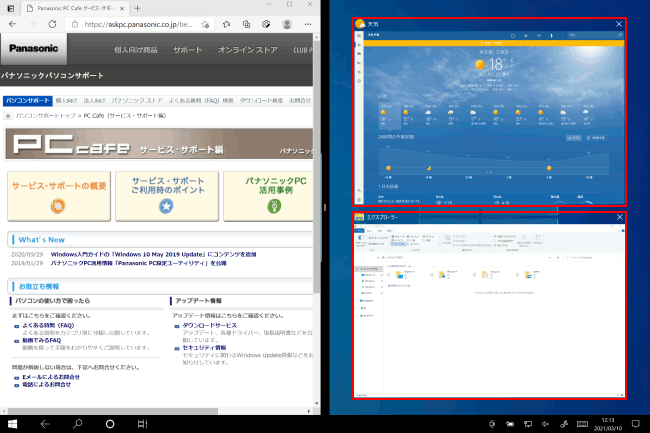
スナップ表示後のアプリケーションを入れ替える場合
スナップ表示後に、アプリケーションを入れ替える場合は (タスク ビュー)をクリックし、入れ替えたいアプリケーションを選択します。
(タスク ビュー)をクリックし、入れ替えたいアプリケーションを選択します。
アプリケーション選択後、スナップ表示の左右どちらかに表示をおこなうか選択します。
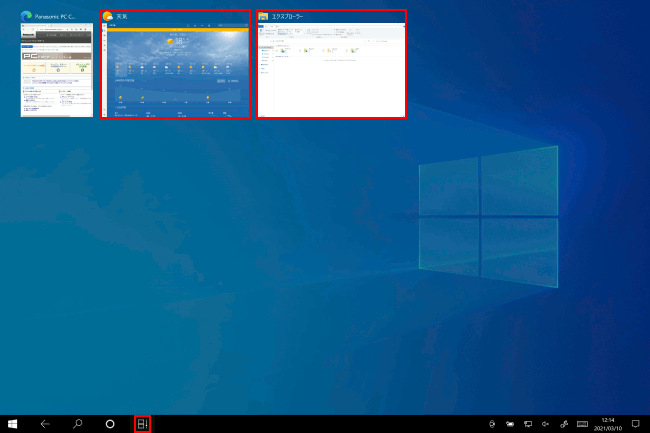
-
スナップ使用例
「Microsoft Edge」と「天気」
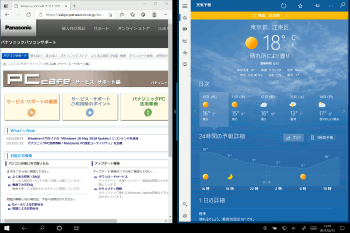 「Microsoft Edge」と「エクスプローラー」
「Microsoft Edge」と「エクスプローラー」
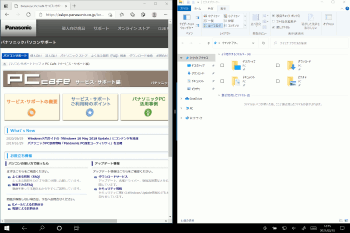
-
アクティブウィンドウの確認
分割している、しきい部分の中央に水色のラインが入っている側がアクティブウィンドウになります。※図は右側がアクティブウィンドウになります。
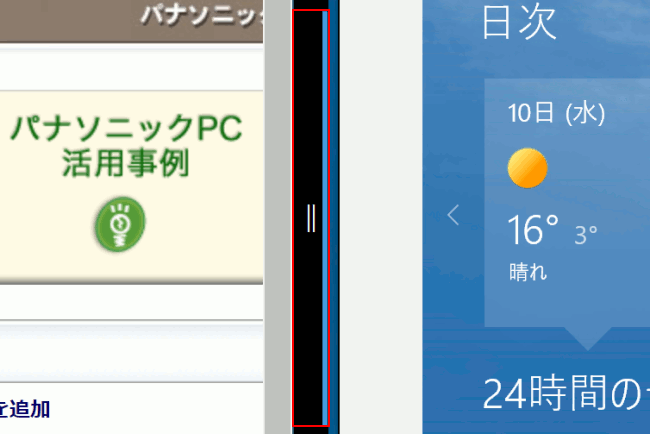
2.画面分割の表示割合を変更する
画面表示割合の変更方法を説明します。
ここでは右にドラッグしていますが、左右どちらかでもドラッグできます。
-
分割しているしきい部分を、クリックしたまま右へドラッグします。
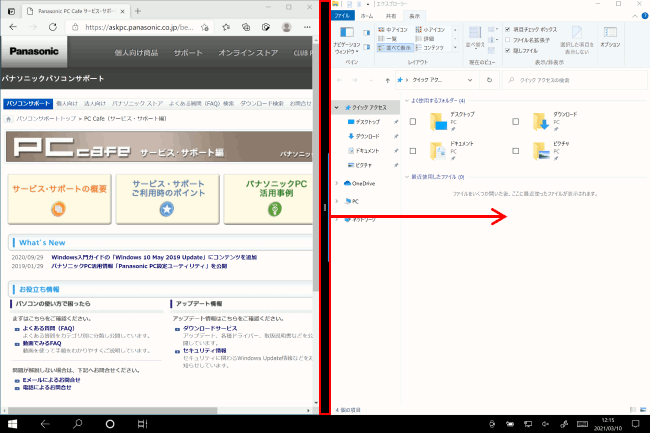
-
左右の表示比率が変わります。
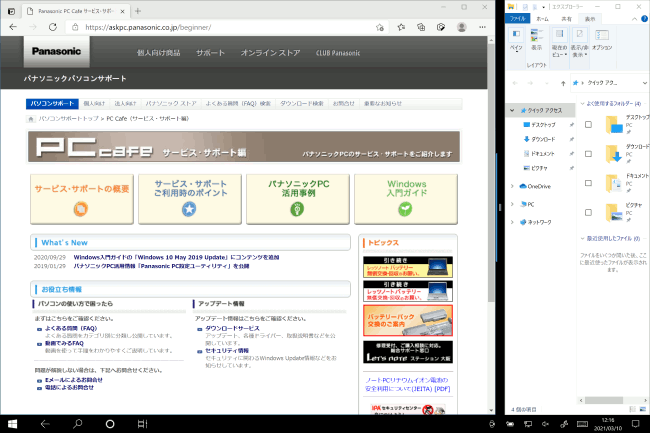
3.スナップ表示をやめる方法
アプリケーションを終了せず、スナップ表示をやめる方法を説明します。
ここでは右にドラッグしていますが、左右どちらかでもドラッグできます。
分割しているしきい部分をクリックしたまま、左右いずれかの画面端までドラッグします。