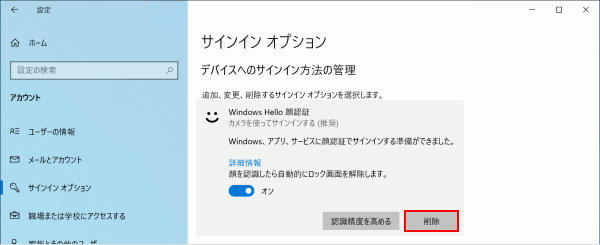ここから本文です。
Windows Hello(顔認証)を設定する
顔認証でサインインできるWindows Hello(顔認証)を設定する方法をご案内します。
Windows Helloの顔認証機能に対応しているパソコンで、サインインパスワードを入力せずにサインインをすることができます。
※Windows Helloを設定する場合は、暗証番号(PIN)の設定が必要です。
暗証番号(PIN)の設定方法につきましては、「Windows Hello 暗証番号(PIN)を設定する」をご覧ください。
※Windows Helloは、サインインやロック解除時のみ、サインインパスワードの代替として利用することができます。
Windows Helloでのサインイン手順につきましては、「Windows Hello(顔認証)でサインインする」をご覧ください。
※タッチパネル操作の場合は、「タップ」がマウスのクリックと同じ操作になります。(タッチパネル搭載モデルのみ)
Windows Hello(顔認証)の設定・精度を高める・削除方法
Windows Hello(顔認証)を設定する方法について説明します。
-
[設定]を表示します。
・デスクトップ モードの場合は、画面左下の (スタートボタン)をクリックし、
(スタートボタン)をクリックし、 (設定)をクリックします。
(設定)をクリックします。
・タブレット モードの場合は、 (設定)をクリックします。
(設定)をクリックします。 -
[アカウント]をクリックします。
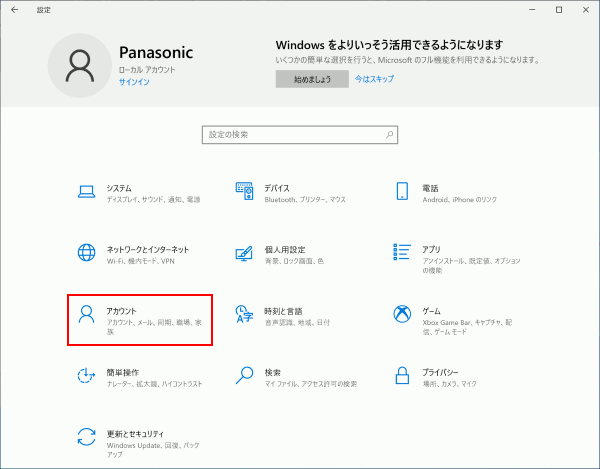
-
[サインイン オプション]をクリックし、[Windows Hello 顔認証]をクリックします。
※「このオプションは現在使用できません(詳細を表示するにはクリックしてください)」と表示されている場合は、ご利用の機種は非対応になります。
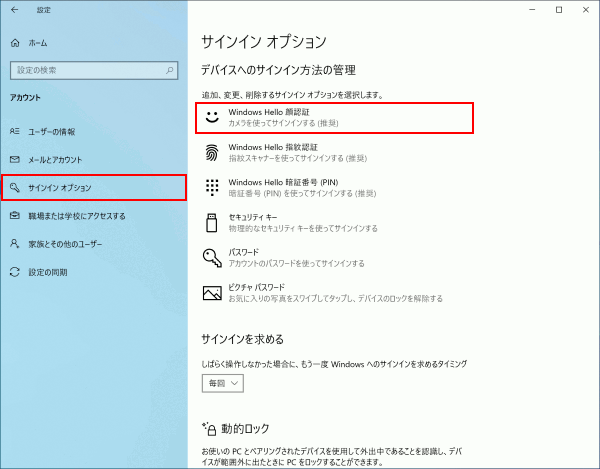
-
[セットアップ]をクリックします。
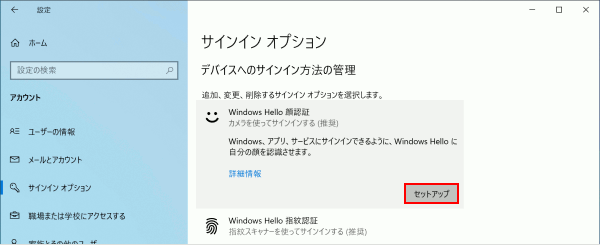
補足情報
ローカルアカウントで「パスワード」を設定していない場合は、「Windows Hello 顔認証」の設定がおこなえません。
「パスワード」設定完了後に、「Windows Hello 顔認証」をお試しください。
ローカルアカウントのパスワードの設定方法は、「サインインパスワードを設定する」をご確認ください。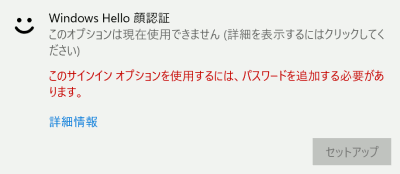
-
[開始する]をクリックします。
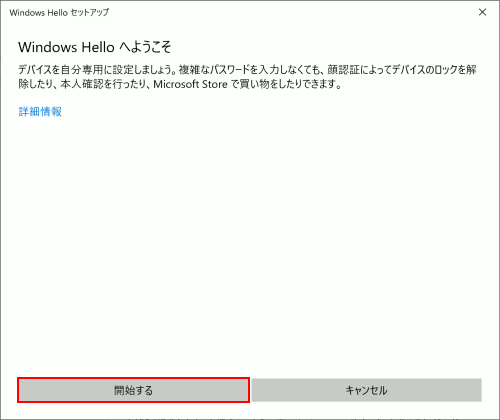
-
設定している暗証番号(PIN)を入力します。
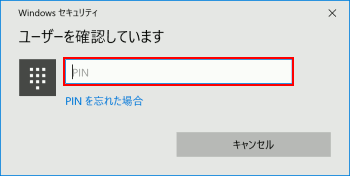
-
カメラが起動しますので、画面の指示に従い、完了するまでカメラをまっすぐ見続けます。
-
顔認証が完了すると「すべて完了しました。」の画面が表示されます。
[閉じる]をクリックします。

-
ウィンドウ右上の[×]をクリックして閉じれば、「Windows Hello 顔認証」設定完了となります。
※次回起動時からサインインパスワードを入力せずに顔認証で自動サインインできます。
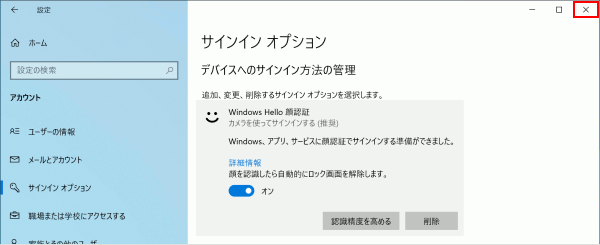
補足情報
-
Windows Hello(顔認証)の精度を高める場合
手順3.までの操作をおこない、[認識精度を高める]をクリックします。
※屋内、屋外、めがね有、めがね無しなどで認識させておくことで、認証の精度が上がりセキュリティを強化させることができます。
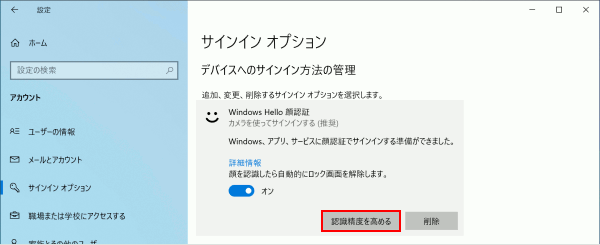
-
Windows Hello(顔認証)を削除する場合
手順3.までの操作をおこない、[削除]をクリックします。