ここから本文です。
仮想デスクトップにアプリケーションを移動する
複数のアプリケーションを起動して作業が行いにくくなった場合に、追加した仮想デスクトップにアプリケーションを移動することで作業の効率化をあげることができます。
仮想デスクトップを追加する方法につきましては「仮想デスクトップを追加する/削除する」をご覧ください。
※手順内のリンクをクリックすると、用語説明の表示もしくは関連のページへ移動します。
※タッチパネル操作の場合は、「タップ」がマウスのクリック、「長押し」がマウスの右クリックと同じ操作になります。(タッチパネル搭載モデルのみ)
1.既存の仮想デスクトップにアプリケーションを移動する方法
既存の仮想デスクトップにアプリケーションを移動する方法を説明します。
※例として仮想デスクトップの「デスクトップ 1」で開いているアプリケーションを、「デスクトップ 2」に移動する方法を説明します。
デスクトップ 1

デスクトップ 2

-
画面下部にある
 (タスク ビュー)をクリックし、「デスクトップ 1」で移動させたいアプリケーション(例:Microsoft Edge)を右クリックします。
(タスク ビュー)をクリックし、「デスクトップ 1」で移動させたいアプリケーション(例:Microsoft Edge)を右クリックします。

-
[移動先]をクリックし、アプリケーションを移動したい仮想デスクトップ(例:デスクトップ 2)をクリックします。

-
アプリケーション(例:Microsoft Edge)が移動します。
アプリケーションが移動しているか確認するために、移動先の仮想デスクトップ(例:デスクトップ 2)をクリックします。

-
アプリケーション(例:Microsoft Edge)が移動していることを確認します。

2.新しい仮想デスクトップにアプリケーションを移動する方法
新しい仮想デスクトップにアプリケーションを移動する方法を説明します。
※例として仮想デスクトップの「デスクトップ 1」で開いているアプリケーションを「新しいデスクトップ」に移動する方法を説明します。

-
画面下部にある
 (タスク ビュー)をクリックし、移動させたいアプリケーション(例:Microsoft Edge)を右クリックします。
(タスク ビュー)をクリックし、移動させたいアプリケーション(例:Microsoft Edge)を右クリックします。
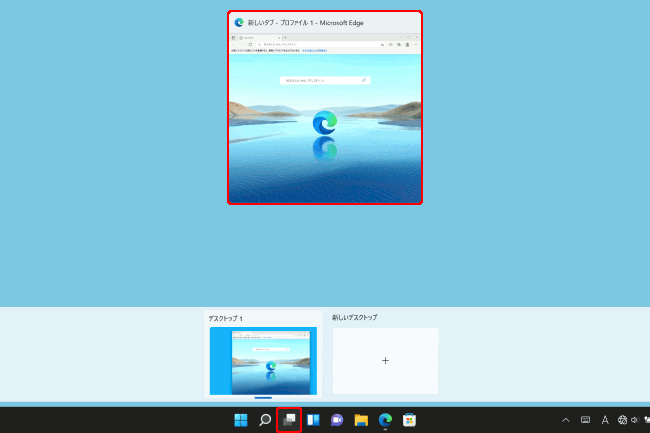
-
[移動先]をクリックし、[新しいデスクトップ]をクリックします。

-
新しい仮想デスクトップとして「デスクトップ 2」が作成され、アプリケーション(例:Microsoft Edge)も移動します。
アプリケーションが移動しているか確認するために、移動先の仮想デスクトップ(例:デスクトップ 2)をクリックします。

-
アプリケーション(例:Microsoft Edge)が移動していることを確認します。



