ここから本文です。
画面の輝度を手動で調整する/自動調整設定をする
クイック設定から、輝度(画面の明るさ)調整を手動でおこなえます。
※手順内のリンクをクリックすると、用語説明の表示もしくは関連のページへ移動します。
※タッチパネル操作の場合は、「タップ」がマウスのクリック、「長押し」がマウスの右クリックと同じ操作になります。(タッチパネル搭載モデルのみ)
1.画面の輝度を手動で調整する
画面の輝度を調整する方法を説明します。
-
画面右下の
 (ネットワーク、ボリューム、バッテリー)をクリックし、クイック設定の画面下にあるスライドバーで、輝度の調整をおこないます。
(ネットワーク、ボリューム、バッテリー)をクリックし、クイック設定の画面下にあるスライドバーで、輝度の調整をおこないます。
輝度は最小0(暗く)から最大100(明るく)まで調整がおこなえます。※表示されるアイコン(
 )はパソコンの状態によって異なります。
)はパソコンの状態によって異なります。
表示されるアイコンの詳細は「機能の説明」の「3.クイック設定」をご覧ください。
2.画面の輝度を自動調整設定をする
画面の輝度を自動調整設定する方法を説明します。
-
画面中央下の
 (スタートボタン)をクリックし、
(スタートボタン)をクリックし、 (設定)をクリックします。
(設定)をクリックします。※
 (設定)がない場合は、キーボードの【Windows ロゴ】キー + 【I】キーを押すと同様の操作がおこなえます。
(設定)がない場合は、キーボードの【Windows ロゴ】キー + 【I】キーを押すと同様の操作がおこなえます。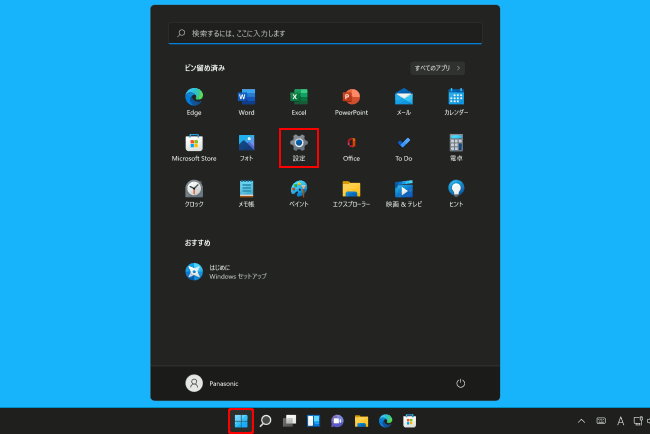
-
[システム]をクリックし、[ディスプレイ]をクリックします。

-
「明るさ」の
 をクリックします。
をクリックします。

-
「照明が変化した場合に明るさを自動的に調整する」にチェックを入れます。
※初期設定では、「照明が変化した場合に明るさを自動的に調整する」のチェックは入っておりません。

補足情報
「明るさ」のスライドバーを移動することでも輝度調整が可能です。
また、輝度の設定値はクイック設定での輝度調整の値と連動しています。



