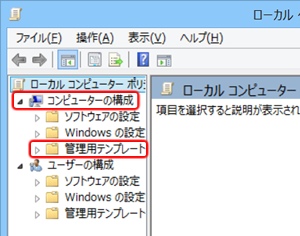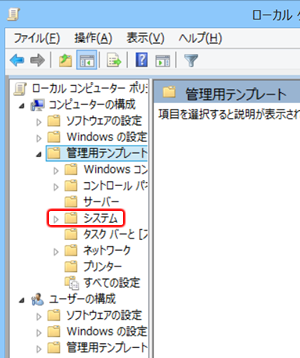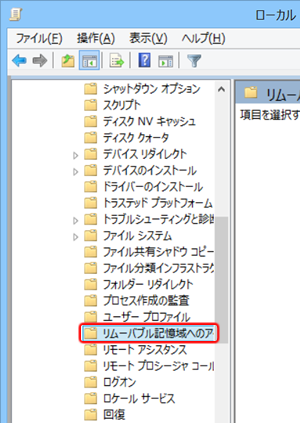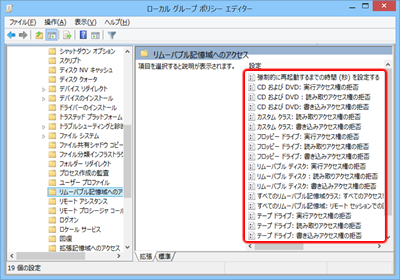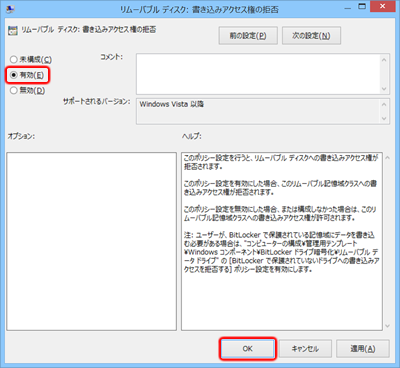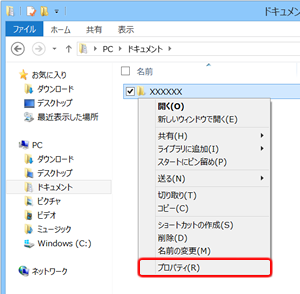起動デバイスなどへのアクセスを制限する
起動できるデバイスを制限する
本機では、内蔵ハードディスク以外にUSBポートに接続したCD/DVDドライブなどからWindowsを起動することができます。悪意のある第三者がこの機能を利用して本機を起動したり、不正に使ったり、内部の情報を盗み見たりする可能性があります。起動できるデバイスを内蔵ハードディスクだけに限定するなど、起動できるデバイスを制限してください。
起動できるデバイスを制限する
設定方法
- [チャーム]-
 (設定)-[PC設定の変更]-[保守と管理]-[回復]をクリックする。
(設定)-[PC設定の変更]-[保守と管理]-[回復]をクリックする。
- 「PCの起動をカスタマイズする」の[今すぐ再起動する]をクリックする。
- [トラブルシューティング]-[詳細オプション]-[UEFIファームウェアの設定]-[再起動]をクリックする。
- パスワードの入力画面が表示されたら、スーパーバイザーパスワードを入力する。
- 【←】【→】で[セキュリティ]を選び、[Boot Popup Menu]が[無効]に設定されていることを確認する。
- 【←】【→】で[起動]を選ぶ。
- 【↓】【↑】で[UEFI優先度]を選び、[Enter]を押す。
- 【↓】【↑】でUEFI起動デバイス制御から起動できないようにするデバイスを選んで【Enter】を押し、[無効]を選んで【Enter】を押す。
[ハードディスク]に設定しているデバイス以外を[無効]に設定することをお勧めします。
- 【F10】を押す。
- [はい]を選んで【Enter】を押す。
USBメモリー/SD/SDHC/SDXCメモリーカードへの書き込みを制限する
USBメモリー/SD/SDHC/SDXCメモリーカードへの書き込みを制限することで、情報の不正コピーを防ぐことができます。
USBメモリー/SD/SDHC/SDXCメモリーカードへの書き込みを制限する
設定方法
- 管理者のユーザーアカウントでサインインする。
標準ユーザーでは、設定に必要な項目が表示されません。
- スタート画面の左下の下矢印をクリック(タッチパネル搭載モデルでは、画面の下から上にスワイプ)する。
- 「Windowsシステムツール」メニューの[ファイル名を指定して実行]をクリックし、[gpedit.msc]と入力して【Enter】を押す。
- 「ユーザーアカウント制御」画面が表示された場合は、[はい]をクリックする。
- [コンピューターの構成]の[管理用テンプレート]をダブルクリックする。
[管理用テンプレート]が表示されていない場合は、[コンピューターの構成]をダブルクリックしてください。
- [システム]をダブルクリックする。
- [リムーバブル記憶域へのアクセス]をクリックする。
[リムーバブル記憶域へのアクセス]が画面内に表示されていない場合は、下方向へスクロールしてください。
- 書き込みを制限したい項目をダブルクリックする。
- USBメモリーへの書き込みを制限する場合
[リムーバブルディスク:書き込みアクセスの拒否]をダブルクリックする。
- [有効]をクリックし、[OK]をクリックする。
書き込みが制限されます。
制限を解除したい場合は、[無効]をクリックしてください。
 をクリックし、ウィンドウを閉じる。
をクリックし、ウィンドウを閉じる。
ファイルやフォルダーへのアクセスを制限する
他のユーザーにファイルやフォルダーを閲覧されたり内容を変更されたりしたくない場合は、アカウントごとにアクセスを制限することができます。
ファイルやフォルダーへのアクセスを制限する
設定方法
- アクセスを制限したいファイルやフォルダーを右クリックし、[プロパティ]をクリックする。
- [セキュリティ]をクリックし、[編集]をクリックする。
- [グループ名またはユーザー名]の中からアクセスを制限したいグループまたはユーザーをクリックし、拒否したい動作にチェックマークを付ける。
- [OK]をクリックする。
「Windows セキュリティ」画面が表示された場合は、[はい]をクリックします。
- [OK]をクリックする。
 (設定)-[PC設定の変更]-[保守と管理]-[回復]をクリックする。
(設定)-[PC設定の変更]-[保守と管理]-[回復]をクリックする。