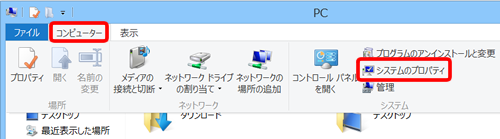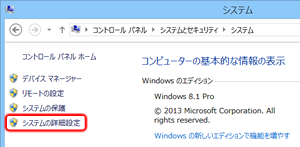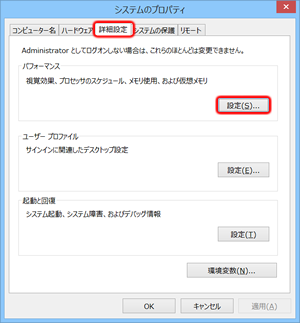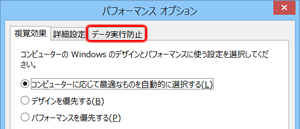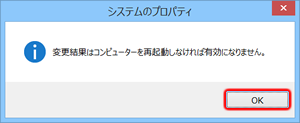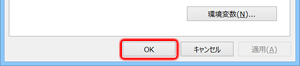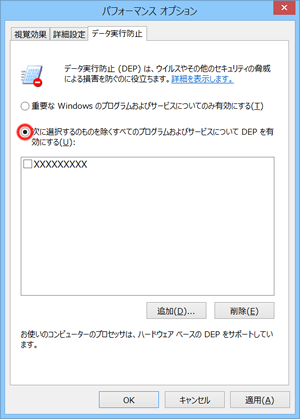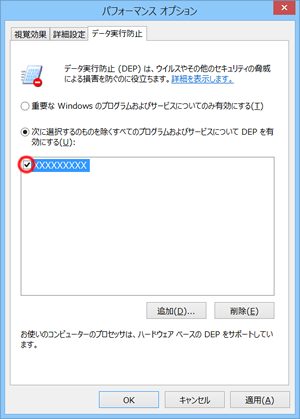データ実行防止機能(DEP機能)を使う
コンピューターウイルスの被害を最小限に抑えるために、データ実行防止機能(DEP機能)の使用をお勧めします。
DEP機能について
コンピューターウイルスの中には、メモリーに悪意のあるデータを大量に送り込みメモリーでの処理を混乱させるものや、データ内に潜ませていた不正なプログラムを実行するようなものがあります。DEP機能を使うと、これらの活動を停止させることができます。
本機では、DEP機能を使うために次の2つの設定があります。
セットアップユーティリティの[データ実行防止機能]
本機は、DEP機能対応のCPUを搭載しており、このCPUのDEP機能は常に[有効]になります。
WindowsのDEP機能
アプリケーションソフトやプログラムに対してDEP機能を使うように設定できます。工場出荷時は、重要なWindowsのプログラムおよびサービスについてのみDEP機能が有効になるように設定されています。セキュリティをさらに高めたい場合は、すべてのアプリケーションソフトにDEP機能が有効になるように設定することをお勧めします。
DEP機能を有効/無効にする
DEP機能に対応していないアプリケーションソフトに対しては、正常に動作しなくなる場合があります。
詳しくは、お使いのアプリケーションソフトのメーカーにご確認ください。
すべてのアプリケーションソフトに対してDEP機能を有効にする
すべてのアプリケーションソフトに対してDEP機能を有効にする
設定方法
- スタート画面の左下の下矢印をクリック(タッチパネル搭載モデルでは、画面の下から上にスワイプ)する。
- 「Windowsシステムツール」メニューの[PC]をクリックする。
- [コンピューター]-[システムのプロパティ]をクリックする。
- [システムの詳細設定]をクリックする。
- 「ユーザーアカウント制御」画面が表示された場合は、[はい]をクリックする。
標準ユーザーでサインインしている場合は、管理者のユーザーアカウントのWindowsパスワードを入力して[はい]をクリックします。
- [詳細設定]をクリックし、パフォーマンスの項目の[設定]をクリックする。
- [データ実行防止]をクリックする。
- [次に選択するものを除くすべてのプログラムおよびサービスについてDEPを有効にする]をクリックし、[OK]をクリックする。
項目にチェックマークが付いている場合は、クリックしてチェックマークを外してください。
- [OK]をクリックする。
- [OK]をクリックする。
- パソコンを再起動する。
再起動後、DEP機能が有効になります。
これで設定は完了です。
特定のアプリケーションソフトに対してDEP機能を無効にする
DEP機能によってアプリケーションソフトが起動できなかった場合は、メッセージ画面を閉じ、アプリケーションソフトが安全かどうかを開発元にご確認ください。安全が確認できれば、特定のアプリケーションソフトに対してDEP機能を無効にしてください。
特定のアプリケーションソフトに対してDEP機能を無効にする
設定方法
- スタート画面の左下の下矢印をクリック(タッチパネル搭載モデルでは、画面の下から上にスワイプ)する。
- 「Windowsシステムツール」メニューの[PC]をクリックする。
- [コンピューター]-[システムのプロパティ]をクリックする。
- [システムの詳細設定]をクリックする。
- 「ユーザーアカウント制御」画面が表示された場合は、[はい]をクリックする。
標準ユーザーでサインインしている場合は、管理者のユーザーアカウントのWindowsパスワードを入力して[はい]をクリックします。
- [詳細設定]をクリックし、パフォーマンスの項目の[設定]をクリックする。
- [データ実行防止]をクリックする。
- [次に選択するものを除くすべてのプログラムおよびサービスについてDEPを有効にする]をクリックする。
- 対象のアプリケーションソフトをクリックしてチェックマークを付け、[OK]をクリックする。
対象のアプリケーションソフトが表示されていない場合は、[追加]をクリックしてアプリケーションソフトの実行ファイルを選んでください。
- [OK]をクリックする。
- [OK]をクリックする。
- パソコンを再起動する。
再起動後、DEP機能が有効になります。
これで設定は完了です。