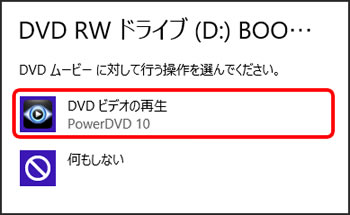You are here: 操作マニュアル > CD/DVDドライブ > 【LX】DVD-Video/BD-Video(ブルーレイディスクドライブ搭載モデルのみ)を見る
DVD-Video/BD-Video(ブルーレイディスクドライブ搭載モデルのみ)を見る
DVD-Videoを再生するには、PowerDVDまたはMedia Playerを使います。
PowerDVDを使う
次のどちらかの方法で起動することができます。
- デスクトップ画面の
 (CyberLink PowerDVD 10 for Panasonic)をダブルクリックする。
(CyberLink PowerDVD 10 for Panasonic)をダブルクリックする。
- スタート画面の左下の下矢印をクリック(タッチパネル搭載モデルでは、画面の下から上にスワイプ)して[CyberLink PowerDVD 10 for Panasonic]をクリックする。
お知らせ
- PowerDVDがインストールされていない場合は、次の手順を行ってください。
- スタート画面の左下の下矢印をクリック(タッチパネル搭載モデルでは、画面の下から上にスワイプ)する。
- 「Windowsシステムツール」メニューの[ファイル名を指定して実行]をクリックし、[c:\util\powerdvd]と入力して【Enter】を押す。
- 「powerdvd」フォルダー内の[install]をダブルクリックする。
- 「ユーザーアカウント制御」画面が表示された場合は、[はい]をクリックする。
標準ユーザーでサインインしている場合は、管理者のユーザーアカウントのWindowsパスワードを入力して[はい]をクリックします。
以降は画面の指示に従ってください。
- 動作環境やDVD-Videoによっては、一時停止を解除した直後、一時的にコマ落ち(映像や音声が途切れる)が発生することがあります。
- 動作環境やDVD-Videoによっては、滑らかに再生できない、または早送り(タイムストレッチ)時の音声が聞き取りにくい場合があります。
- (ブルーレイディスクドライブ搭載モデルのみ)
ブルーレイディスクを再生するときは、ACアダプターを接続してください。省電力機能が働くと、滑らかに再生できない場合があります。
CD/DVDドライブにディスクをセットして自動再生の画面が表示された場合
[ DVDビデオの再生 PowerDVD 10]をクリックしてください。
DVDビデオの再生 PowerDVD 10]をクリックしてください。
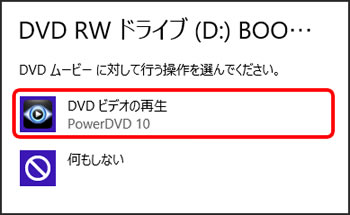
(画面は一例です。)
PowerDVDの操作方法について
- ヘルプを見る
PowerDVDの起動後、画面右上の をクリックしてください。
をクリックしてください。
- 『ユーザーズガイド』を見る(PDF形式)
スタート画面の左下の下矢印をクリック(タッチパネル搭載モデルでは、画面の下から上にスワイプ)して、[Windowsシステムツール]メニューの[ファイル名を指定して実行]をクリックし、次のように入力して【Enter】を押してください。
c:\util\powerdvd\doc\jpn\powerdvd10_ug.pdf
本機に搭載されているPowerDVDはOEM版のため一部の機能が制限されており、PowerDVDのヘルプに記載されている次のような機能が本機では使用できません。
- CD(Audio CD、Video CD)や音楽ファイルの再生/画像の表示
- ムービーコレクションやMovie Remixなどの追加機能
CPRMで録画したディスクを再生する
CPRMで録画したディスクをPowerDVDで再生するには、インターネットに接続できる環境が必要です。一度インターネットに接続すると、自動的に認証されて再生できるようになります。次回からはインターネットに接続しなくても再生できます。
Media Playerでは再生できません。
お知らせ
- CPRMで録画したディスクを再生するには、管理者のユーザーアカウントでサインインするか、
 (CyberLink PowerDVD 10 for Panasonic)を右クリックして[管理者として実行]をクリックしてください。
(CyberLink PowerDVD 10 for Panasonic)を右クリックして[管理者として実行]をクリックしてください。
- インターネットに接続していないと、ディスクの再生中または再生しようとすると、メッセージが表示され、画面がスキップされることがあります。
インターネットに接続できる環境にない場合は、サイバーリンクカスタマーサポートにお問い合わせください。
DVDレコーダーなどで作成したDVDの再生について
次のような制限があります。
- ディスクの状態(記録品質、傷、汚れ、変形、コピープロテクション、作成に使用したDVDレコーダーやディスクのメーカーなど)によっては、正しく読み出し/再生ができない場合があります。
- DVD-RAM/BD-RE/BD-RE XL以外のディスクを再生するには、ファイナライズ(他のDVDプレーヤーなどで再生できるようにする処理)が必要です。
ファイナライズの方法については、お使いのDVDレコーダーの説明書をご覧ください。
- スーパーマルチドライブ搭載モデルには、AVCREC方式/プロテクトされたAVCHD方式を再生するための再生ソフトおよびCD/DVDドライブが搭載されていません。そのため、本機では、AVCREC方式で録画されたデータやAVCHD方式でプロテクトされた録画データは再生できません。
リージョンコードについて
リージョンコードは別名「地域コード」ともいい、DVD-VideoやBD-Videoの再生可能地域を限定するためのコードを意味します。
リージョンコードは、最初の設定も1回に含めて全部で5回設定できます(リージョンコード[2]からリージョンコード[2]のように、同じリージョンコードを選択した場合はカウントされません)。
5回目の設定を行うと、そのリージョンコードに固定され、Windowsを再インストールしても変更できなくなります。十分にお気を付けください。不正にリージョンコードを改変した場合のトラブルはお客さまの責任になります。
リージョンコードの設定について
お願い
- DVD-VideoやBD-Videoには、販売される地域によってリージョンコードが設定されており、DVD-Videoの再生には、DVDディスクとドライブのリージョンコードが一致している必要があります。
複数のリージョンコードが設定されていたり、リージョンフリーのディスクもあります。

|
[1]:アメリカ/カナダ
[2]:日本/ヨーロッパ |

(ブルーレイディスクドライブ搭載モデルのみ) |
[A]:アメリカ、東南アジア、日本、朝鮮半島、台湾
[B]:ヨーロッパ、中近東、アフリカ、オセアニア
[C]:中央/南アジア、中国、ロシア、モンゴル
|
本機のドライブは工場出荷時にリージョンコードが設定されていません。そのため、初めてDVD-VideoやBD-Video(ブルーレイディスクドライブ搭載モデルのみ)を再生したときは、リージョンコードの設定画面が表示されます。
また、複数のリージョンコードが設定されていたり、リージョンフリーのディスクを再生する場合にもリージョンコードの設定が必要です。
以後、ドライブのリージョンコードと異なるリージョンコードのディスクをセットした場合は、次のようになります。
- DVD-Videoの場合
リージョンコードの設定画面が表示されます。
- BD-Videoの場合(ブルーレイディスクドライブ搭載モデルのみ)
PowerDVDの画面にメッセージなどが表示されます。PowerDVDの画面右上の をクリックしてPowerDVDを終了し、再度PowerDVDを起動してください。
をクリックしてPowerDVDを終了し、再度PowerDVDを起動してください。
PowerDVDの画面上で右クリックし、[設定]-[Blu-ray ディスク]をクリックして、BD-Videoのパッケージなどでリージョンコードを確認して設定してください。
確認方法
現在の地域と残りの変更回数を確認することができます。
- DVD-Videoの場合(スーパーマルチドライブ搭載モデルのみ)
リージョンコードを確認する
確認方法
- CD/DVDドライブの電源がオンになっていることを確認する。
オフになっている場合は、オンにしてください。
- スタート画面の左下の下矢印をクリック(タッチパネル搭載モデルでは、画面の下から上にスワイプ)する。
- 「Windowsシステムツール」メニューの[PC]をクリックする。
- [コンピューター]-[システムのプロパティ]-[デバイスマネージャー]をクリックする。
- [DVD/CD-ROM ドライブ]をダブルクリックする。
- 内蔵のCD/DVDドライブのデバイス名をダブルクリックする。
- [DVD 地域]をクリックする。
現在の地域と残り変更回数が表示されます。
- BD-Videoの場合(ブルーレイディスクドライブ搭載モデルのみ)
PowerDVDの画面上で右クリックし、[設定]-[Blu-ray ディスク]をクリックします。
使用上のお願い
![]() DVDビデオの再生 PowerDVD 10]をクリックしてください。
DVDビデオの再生 PowerDVD 10]をクリックしてください。