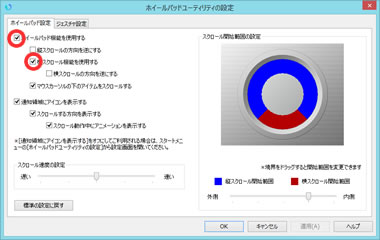You are here: 困ったときのQ&A > アプリケーションソフト > 【SX】ホイールパッドユーティリティでスクロールができない
ホイールパッドユーティリティでスクロールができない
次のような原因が考えられます。順番に確認してください。
Synaptics TouchPadドライバーがインストールされていない
インストールが必要です。
Synaptics TouchPadドライバーをインストールする
インストール方法
- スタート画面の左下の下矢印をクリック(タッチパネル搭載モデルでは、画面の下から上にスワイプ)する。
- 「Windowsシステムツール」メニューの[ファイル名を指定して実行]をクリックし、[c:\util\drivers\mouse]と入力して【Enter】を押す。
- 「mouse」フォルダー内の[setup]を右クリックし、[管理者として実行]をクリックする。
- 「ユーザーアカウント制御」画面が表示された場合は、[はい]をクリックする。
標準ユーザーでサインインしている場合は、管理者のユーザーアカウントのWindowsパスワードを入力して[はい]をクリックします。
- [次へ]をクリックする。
- [同意する]をクリックし、[次へ]をクリックする。
インストールが開始します。
- [完了]をクリックする。
- 「これらの変更を適用するにはコンピューターを再起動する必要があります」という画面で、[今すぐ再起動する]をクリックする。
デスクトップ画面右下の通知領域の をクリックしても
をクリックしても または
または が表示されていない
が表示されていない
スタート画面の左下の下矢印をクリック(タッチパネル搭載モデルでは、画面の下から上にスワイプ)して、「Panasonic」メニューの[ホイールパッドユーティリティ]をクリックし、ホイールパッドユーティリティを起動してください。
ホイールパッドユーティリティを起動して、デスクトップ画面右下の通知領域の をクリックしても
をクリックしても または
または が表示されない場合は、スタート画面の左下の下矢印をクリック(タッチパネル搭載モデルでは、画面の下から上にスワイプ)して、「Panasonic」メニューの[ホイールパッドユーティリティの設定]をクリックして、[タスクトレイにアイコンを表示する]にチェックマークを付けてください。
が表示されない場合は、スタート画面の左下の下矢印をクリック(タッチパネル搭載モデルでは、画面の下から上にスワイプ)して、「Panasonic」メニューの[ホイールパッドユーティリティの設定]をクリックして、[タスクトレイにアイコンを表示する]にチェックマークを付けてください。
[ホイールパッドユーティリティ]が表示されない場合は、インストールしてください。
ホイールパッドユーティリティをインストールする
インストール方法
- スタート画面の左下の下矢印をクリック(タッチパネル搭載モデルでは、画面の下から上にスワイプ)する。
- 「Windowsシステムツール」メニューの[ファイル名を指定して実行]をクリックし、[c:\util\wheelpad]と入力して【Enter】を押す。
- 「wheelpad」フォルダー内の[setup]を右クリックし、[管理者として実行]をクリックする。
setupという名前のファイルが2つ以上ある場合は、[種類]に[アプリケーション]と表示されているファイルを右クリックしてください。
- 以降は、画面の指示に従って操作する。
デスクトップ画面右下の通知領域の をクリックすると
をクリックすると が表示されている
が表示されている
スタート画面の左下の下矢印をクリック(タッチパネル搭載モデルでは、画面の下から上にスワイプ)して、「Panasonic」メニューの[ホイールパッドユーティリティの設定]をクリックし、[ホイールパッド機能を使用する]にチェックマークを付けてください。
横スクロールだけができない場合は、[横スクロール機能を使用する]にチェックマークを付けてください。
または、ホイールパッドユーティリティが正常にインストールされていない可能性があります。[ホイールパッドユーティリティの設定]が表示されない場合は、スタート画面の左下の下矢印をクリック(タッチパネル搭載モデルでは、画面の下から上にスワイプ)して、「Windowsシステムツール」の[コントロールパネル]をクリックし、[プログラムのアンインストール]をクリックし、[ホイールパッドユーティリティ]が表示されているか確認してください。
表示されている場合は、[ホイールパッドユーティリティ]をクリックし、[アンインストール]をクリックして削除します。その後、ホイールパッドユーティリティを再度インストールしてください。
表示されていない場合は、ホイールパッドユーティリティをインストールしてください。
マウスを接続していない状況で「フラットパッドとの通信に失敗」と表示される
CPUの使用率が高いアプリケーションソフトが起動している場合は、そのアプリケーションを終了して、スタート画面の左下の下矢印をクリック(タッチパネル搭載モデルでは、画面の下から上にスワイプ)して、「Panasonic」メニューの[ホイールパッドユーティリティ]をクリックしてホイールパッドユーティリティを起動してください。
上記手順でも解決しない場合は、外部マウスのドライバーをインストールした後、再度使えるようにしてください。
マウス使用時に「フラットパッドとの通信に失敗」と表示される
外部マウス用のアプリケーションソフトおよびドライバーは、ホイールパッドユーティリティと同時に使用できません。外部マウスまたはホイールパッドのどちらかを使用してください。
外部マウスを使用する場合
外部マウスを使用する
設定方法
- デスクトップ画面右下の通知領域の
 をクリックして
をクリックして または
または (ホイールパッドユーティリティ)をクリックし、[終了]をクリックする。
(ホイールパッドユーティリティ)をクリックし、[終了]をクリックする。
- スタート画面の左下の下矢印をクリック(タッチパネル搭載モデルでは、画面の下から上にスワイプ)する。
- 「Windowsシステムツール」の[コントロールパネル]をクリックする。
- [プログラムのアンインストール]をクリックする。
- [ホイールパッドユーティリティ]をクリックし、[アンインストール]をクリックして削除する。
ホイールパッドを使用する場合
ホイールパッドを使用する
設定方法
- スタート画面の左下の下矢印をクリック(タッチパネル搭載モデルでは、画面の下から上にスワイプ)する。
- 「Windowsシステムツール」の[コントロールパネル]をクリックする。
- [プログラムのアンインストール]をクリックする。
- 外部マウス用アプリケーションソフトおよびドライバーをアンインストールする。
- 外部マウスを取り外して本機を再起動する。
- セットアップユーティリティの「メイン」メニューで[フラットパッド]が[有効]に設定されていることを確認する。
- スタート画面の左下の下矢印をクリック(タッチパネル搭載モデルでは、画面の下から上にスワイプ)する。
- 「Windowsシステムツール」メニューの[PC]をクリックする。
- [コンピューター]-[システムのプロパティ]-[デバイスマネージャー]をクリックする。
- 「ユーザーアカウント制御」画面が表示された場合は、[はい]をクリックする。
標準ユーザーでサインインしている場合は、管理者のユーザーアカウントのWindowsパスワードを入力して[はい]をクリックします。
- [マウスとそのほかのポインティングデバイス]をダブルクリックする。
- [Synaptics PS/2 Port TouchPad]が表示されていることを確認する。
アプリケーションソフトの制限でスクロールできない
アプリケーションソフトにより縦横スクロールのどちらか一方にしかスクロールできない画面では、ホイールパッドの操作に関係なく、できる方向にしかスクロールしません(例えば、横スクロールだけができる画面のときに縦スクロールを行っても横スクロールになります)。
![]() をクリックしても
をクリックしても![]() または
または![]() が表示されない場合は、スタート画面の左下の下矢印をクリック(タッチパネル搭載モデルでは、画面の下から上にスワイプ)して、「Panasonic」メニューの[ホイールパッドユーティリティの設定]をクリックして、[タスクトレイにアイコンを表示する]にチェックマークを付けてください。
が表示されない場合は、スタート画面の左下の下矢印をクリック(タッチパネル搭載モデルでは、画面の下から上にスワイプ)して、「Panasonic」メニューの[ホイールパッドユーティリティの設定]をクリックして、[タスクトレイにアイコンを表示する]にチェックマークを付けてください。