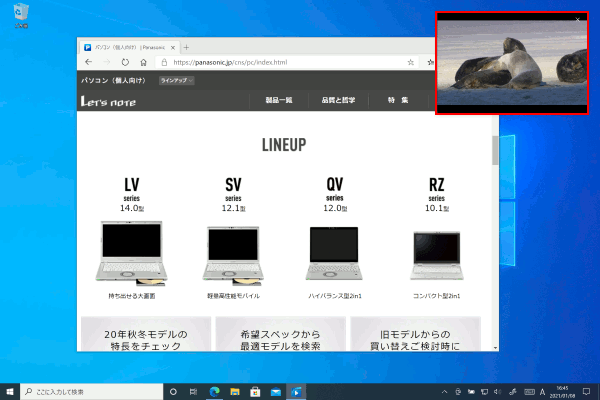ここから本文です。
機能の説明
ここでは、主な新機能をご説明します。
1.スタート メニュー
Windows 10のスタート メニューは、左側に「すべてのアプリ」一覧メニュー、右側にピン留めした「アプリ」一覧メニューが表示されています。
また、左下側に上から「ユーザー」、「ドキュメント」、「ピクチャ」、「設定」、「電源」のアイコンがまとめられています。
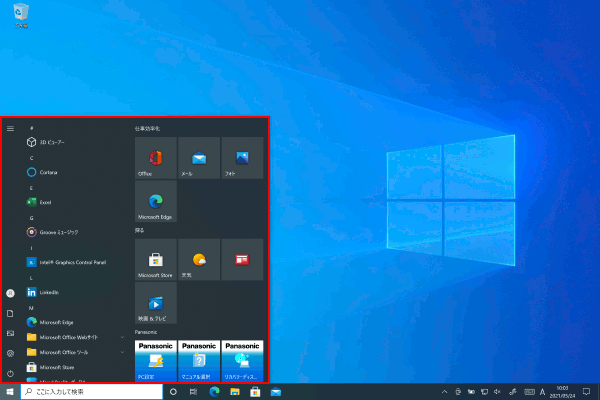
スタート メニューの詳細
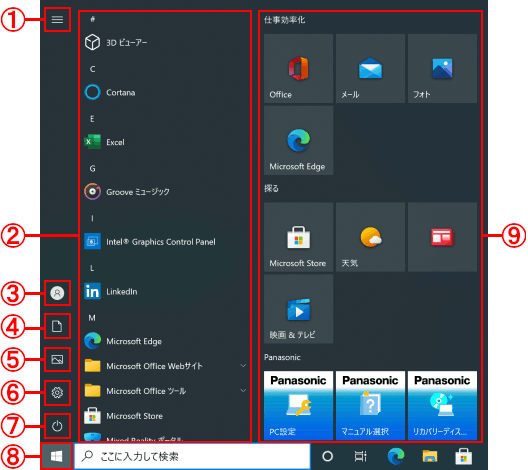
| 項目 | 内容 |
|---|---|
| ① ハンバーガーメニュー | スタート メニュー左下にまとめられているアイコン名が表示されます。 |
| ② すべてのアプリ | すべてのアプリがアルファベット順、50音順、漢字順に最初から展開されています。 |
| ③ ユーザーアイコン | アカウントの設定変更やロック、サインアウトができます。 カーソルを合わせるとサインインしたユーザー名が表示されます。 |
| ④ ドキュメント | 「ドキュメント」のフォルダを開きます。 |
| ⑤ ピクチャ | 「ピクチャ」のフォルダを開きます。 |
| ⑥ 設定 | パソコンの設定変更などができる、設定画面が表示されます。 |
| ⑦ 電源 | 電源オプションが表示されます。 パソコンのシャットダウンやスリープ、再起動ができます。 |
| ⑧ スタートボタン | スタート メニューが表示されます。 ※スタート メニューが表示されている状態でクリックするとスタート メニューが閉じます。 |
| ⑨ タイルメニュー | ピン留めしたタイルメニューが表示されます。 ライブタイルを[オン]に設定することでニュースや天気など、最新の情報も表示されます。 また、スタート メニューの画面サイズを変更すると、タイルメニューの並びは自動的に変更されます。 |
2.タブレット モード
タッチ操作に適した画面が全画面で表示されます。
※「タブレット モード」切り替え方法につきましては「タブレット モードを切り替える/設定する」をご確認ください。
タブレット モードの表示について
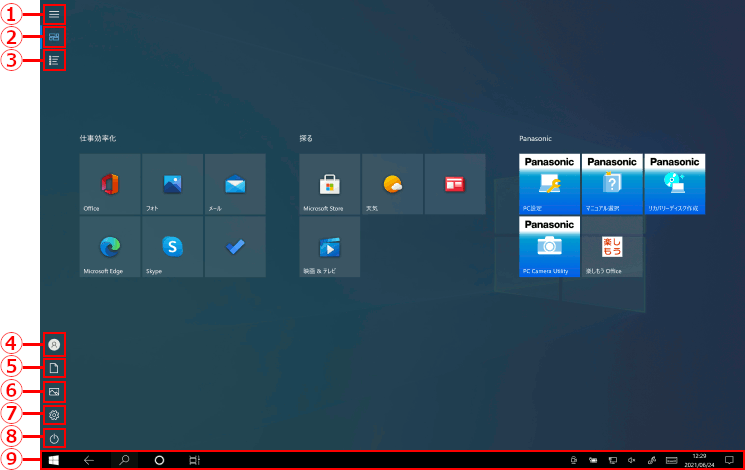
| 項目 | 内容 |
|---|---|
| ① ハンバーガーメニュー | スタート メニュー左下にまとめられているアイコン名が表示されます。 |
| ② ピン留めしたタイル | ピン留めしたアプリが表示されます。タブレット モード起動時は常にこの画面が表示されます。 |
| ③ すべてのアプリ | すべてのアプリがアルファベット順、50音順、漢字順に表示されます。 |
| ④ ユーザーアイコン | アカウントの設定変更やロック、サインアウトができます。 カーソルを合わせるとサインインしたユーザー名が表示されます。 |
| ⑤ ドキュメント | 「ドキュメント」のフォルダを開きます。 |
| ⑥ ピクチャ | 「ピクチャ」のフォルダを開きます。 |
| ⑦ 設定 | パソコンの設定変更などができる、設定画面が表示されます。 |
| ⑧ 電源 | 電源オプションが表示されます。 パソコンのシャットダウンやスリープ、再起動ができます。 |
| ⑨ タスク バー | タブレット モード時でも常にタスクバーが表示されます。 (検索)・ (検索)・ (Cortana)・ (Cortana)・ (タスク ビュー)・ (タスク ビュー)・ (アクション センター)などのアイコンが表示されています。 (アクション センター)などのアイコンが表示されています。タスク バーに、よく利用するアプリのピン留めをしておくことで、よく使うアプリがすばやく起動できます。 |
3.仮想デスクトップ
1つのディスプレイで、マルチディスプレイ環境のように複数のデスクトップを利用できる仮想デスクトップ機能が、Windows10で実装されました。
同時に複数の作業を行う際、1つの画面に複数の作業窓を表示しなくてもデスクトップそのものを切り替えて操作できるため、利便性や効率化を上げることができます。
仮想デスクトップの操作方法
タスク バーにある (タスク ビューアイコン)をクリックし、画面左上に表示される「新しいデスクトップ」をクリックすると、仮想デスクトップが追加されます。
(タスク ビューアイコン)をクリックし、画面左上に表示される「新しいデスクトップ」をクリックすると、仮想デスクトップが追加されます。
(操作を繰り返すと新たな仮想デスクトップが追加されます。)
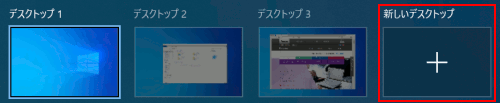
仮想デスクトップの切り替え方法は、タスク バーの
 (タスク ビューアイコン)をクリックし、画面左上に表示されたアイコンをクリックすることで切り替わります。
(タスク ビューアイコン)をクリックし、画面左上に表示されたアイコンをクリックすることで切り替わります。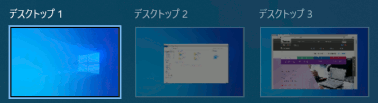
4.タイムライン
タイムラインは、タイムラインに対応したアプリでどのアプリでファイルは何を開いたか、ブラウザでどのページを閲覧したかなどの履歴を最大30日間、確認ができる機能です。
タイムラインに表示されている履歴をクリックすると、作業を再開することができます。
ファイルをどこに保存したか忘れた場合に、探す手間が省けます。
タイムラインの操作方法
タスク バーにある (タスク ビューアイコン)をクリックすると、タイムラインが表示されます。
(タスク ビューアイコン)をクリックすると、タイムラインが表示されます。
タイムラインに表示されている履歴をクリックすると、対象のファイルやページなどを開くことができます。
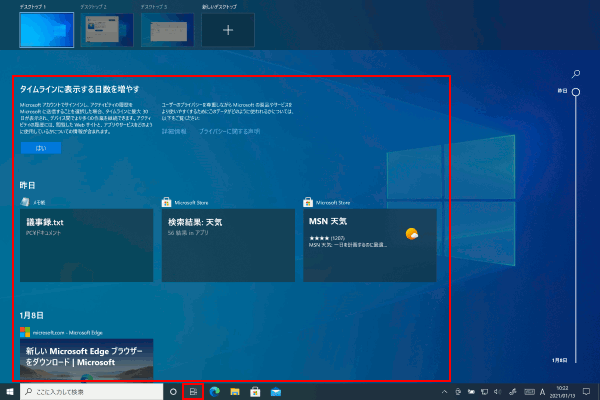
5.アクション センター
Windowsやアプリからの各種通知を一覧で見ることができます。
従来Windowsアプリからの通知は時間が経つと消えていましたが、Windows10ではアクション センターでまとめて管理します。
「タブレット モード」ボタンなどのよく行う設定切り替えが簡単にできる各種ボタンが設置されています。
アクション センターの詳細
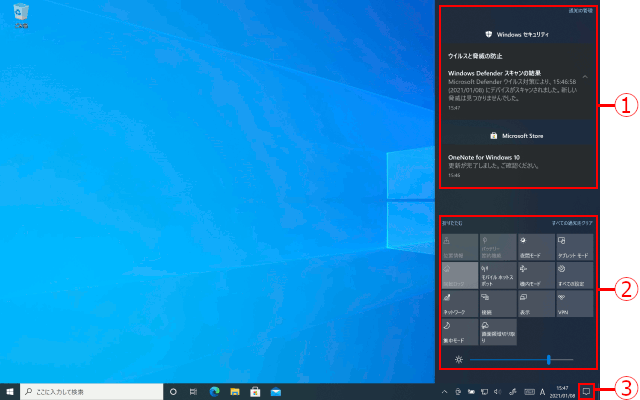
| 項目 | 内容 |
|---|---|
| ① イベントの通知 | アプリなどからの通知が表示されます。 [通知の管理]をクリックするとアプリ毎に通知のオン・オフ設定ができます。 |
| ② 各種設定ボタン | 「タブレット モード」や「すべての設定」などのよく使う設定の切り替えが簡単にできます。 |
| ③ アクション センター |  をクリックするとアクション センターが表示されます。 をクリックするとアクション センターが表示されます。通知があるときはアイコンが  に変わります。 に変わります。 |
6.コンパクト オーバーレイ ウインドウ
常に表示したいアプリを小さなウィンドウで、別のウィンドウより上に表示する機能です。常に最前に表示できるため、動画再生アプリやメッセージングアプリの表示に便利です。
(※コンパクト オーバーレイ ウインドウに対応しているアプリのみ)
コンパクト オーバーレイ ウインドウの切り替え方法
コンパクト オーバーレイ ウインドウに対応しているアプリを表示している状態で、アプリのウィンドウ右下の (ミニビューで再生)をクリックします。
(ミニビューで再生)をクリックします。
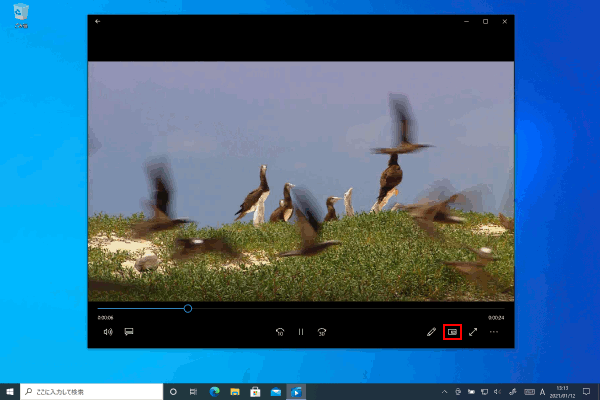
ウィンドウが小さく表示され、他のアプリを起動してもミニビューのウィンドウが最前に表示されます。