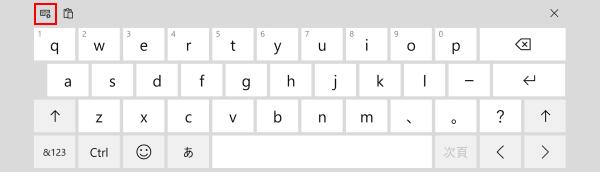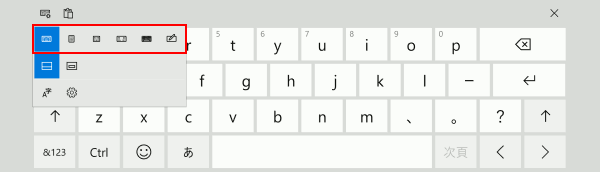ここから本文です。
タッチ キーボードレイアウトを切り替える(タッチパネル搭載モデルのみ)
タッチ キーボードは6つの種類があります。
キーボードのレイアウトは「タッチ キーボード」でのみ行えます、「スクリーン キーボード」では行えません。
※手順内のリンクをクリックすると、用語の説明が表示されます。
1.タッチ キーボードレイアウトの切り替え方法
2.タッチ キーボードレイアウトの種類
タッチ キーボードレイアウトの種類を説明します。
 既定のタッチ キーボード
既定のタッチ キーボード
各キーの機能につきましては「タッチ キーボード各ボタンの機能」をご覧ください。
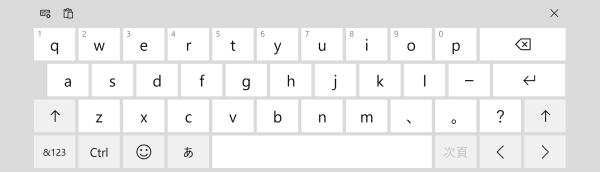
 片手入力(ひらがな)のタッチ キーボード
片手入力(ひらがな)のタッチ キーボード
ひらがなを片手で入力できるレイアウトです。
右手でも左手でも操作しやすいように配置も自由に変更でき、デスクトップを広く使うことができます。
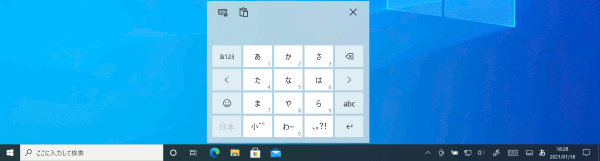
 片手入力(アルファベット)のタッチ キーボード
片手入力(アルファベット)のタッチ キーボード
「既定のタッチ キーボード」より幅の狭いローマ字入力のレイアウトになります。
右手でも左手でも操作しやすいように配置も自由に変更でき、デスクトップを広く使うことができます。
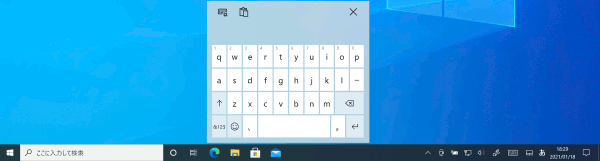
 分割タッチ キーボード
分割タッチ キーボード
ディスプレイの両端をつかみながら親指で入力するのに適したレイアウトです。
左側のキーボードでアルファベットとキーボードの切り替えを行います。
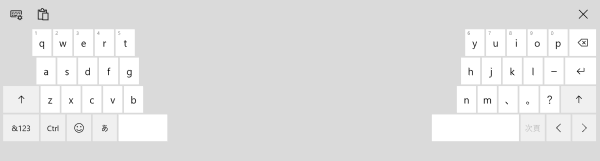
 フルタッチ キーボード
フルタッチ キーボード
実際のキーボードと同じようなレイアウトです。
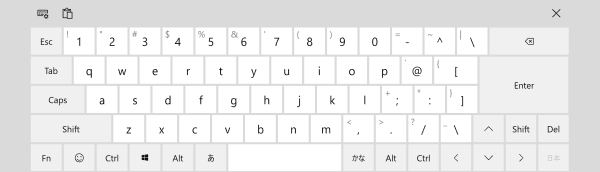
 手書きパネル
手書きパネル
手書きで文字入力することができます。
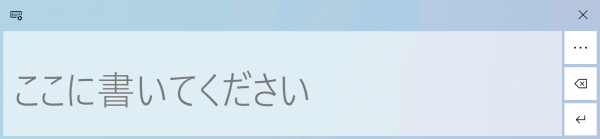
その他、他国語の入力言語がインストールされている場合、それぞれの言語向けのキーボードに切り替えることが可能です。


 (キーボードボタン)を
(キーボードボタン)を