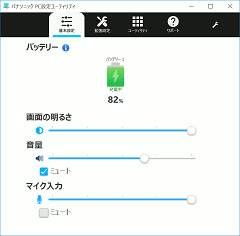ページの先頭です。
ここから本文です。
レッツノートシリーズに搭載されている、デスクトップアプリ版の「パナソニック PC設定ユーティリティ※」とその後継となるストアアプリ版の「Panasonic PC設定ユーティリティ※」についてご紹介します。
※ 2015年秋冬 Windows 10プリインストールモデルから「PC設定ユーティリティ」が搭載されています。
Panasonic/パナソニックのどちらの「PC設定ユーティリティ」が搭載されているかは、
発売時期やプリインストールされているWindows 10のバージョンによって異なります。
※ 2015年秋冬 Windows 10プリインストールモデルから「PC設定ユーティリティ」が搭載されています。
Panasonic/パナソニックのどちらの「PC設定ユーティリティ」が搭載されているかは、
発売時期やプリインストールされているWindows 10のバージョンによって異なります。
レッツノート独自の複数のアプリやユーティリティを統合し、ハードウェアの設定を確認・変更したり、ユーティリティソフトを起動したりすることができます。
Panasonic/パナソニック PC設定ユーティリティの初回起動時は、初期設定のためインターネットに接続してください。
初回起動時にインターネットに接続していないと、初期設定に時間がかかり、起動までに数分程度時間がかかる場合があります。
※「Panasonic PC設定ユーティリティ」はストアアプリのため、搭載されていたパソコンに再インストールする場合は、インターネット接続のうえ、Microsoft ストアよりインストール(Microsoftアカウント不要)する必要があります。
Panasonic/パナソニック PC設定ユーティリティの収録アプリは、発売時期やシリーズにより異なります。
ご利用のレッツノートが「Panasonic/パナソニック」のどちらになるのか下記表でご確認ください。
| ユーティリティ名称 | スタートメニューのタイル | 起動後のメニューの種類と名称※1 | ||
|---|---|---|---|---|
| Panasonic PC 設定ユーティリティ |
 |
説明 上部が白色の2トーンカラーで、 Panasonic のロゴが入っています。 |
4種類 | 設定 ユーティリティ サポート 本アプリケーションの設定 |
| パナソニック PC 設定ユーティリティ |
 |
説明 ベース全体が青色で下側に ユーティリティ名が入っています。 |
5種類 | 基本設定 拡張設定 ユーティリティ サポート 本アプリケーションの設定 |
※1 詳細については、「ポイント3 どうやって使うの?」欄の【ページのアイコン説明】をご確認ください。
各シリーズに収録されているアプリにつきましては、下記の表をご覧ください。
※ アプリの使用方法につきましては、各アプリの紹介ページからご確認ください。
■ご案内 「〇」=すべてのシリーズが搭載 「△」=シリーズ/モデルにより搭載なし 「−」=項目なし
| 見出し | 項目 | Panasonic PC 設定ユーティリティ |
パナソニック PC 設定ユーティリティ |
|
|---|---|---|---|---|
| 基本設定 | バッテリー | - | ○ | |
| 画面の明るさ | - | ○ | ||
| 音量 | - | ○ | ||
| マイク入力 | - | ○ | ||
| 設定※2 または 拡張設定※2 |
電源管理 | 省電力設定 | - | ○ |
| オプティカルディスクドライブの電源設定 | - | △※1 | ||
| バッテリーのエコノミーモード(ECO) | △ | △ | ||
| ピークシフト制御 | - | ○ | ||
| 照度センサーを利用した電源管理 | △ | △ | ||
| ディスプレイ | 画面回転 | - | △ | |
| 表示 | △ | ○ | ||
| タッチパッド | ホイールパッド機能 | △ | △ | |
| タッチパッド誤操作防止 | △ | △ | ||
| タッチパネル | アクティブペン書き心地設定 | △ | - | |
| タッチパネル | △ | △ | ||
| ペンとタッチ | - | △ | ||
| タッチ操作のサポート | △ | △ | ||
| ボタン/キー | HOLDキー | - | △ | |
| HOLDボタン | - | △ | ||
| Fnキー | ○ | ○ | ||
| NumLockキー | - | ○※3 | ||
| Fn/Ctrlキー | - | ○ | ||
| USB | USB充電設定 | ○ | ○ | |
| USBキーボード設定時の動作設定 | - | ○ | ||
| ネットワーク | ネットワークと共有センター | - | ○ | |
| ネットワーク接続 | - | ○ | ||
| 無線LAN | ○ | ○ | ||
| ワイヤレスWAN | - | △※4 | ||
| セキュリティ | セキュリティ設定 | - | ○ | |
| カメラ | カメラデバイス(フロント)カメラ | △ | ○ | |
| カメラデバイス リアカメラ | △ | △ | ||
| ユーティリティ | ディスプレイヘルパー | - | ○※3 | |
| 画面共有アシスト(ユーティリティ) | △ | ○ | ||
| 手書きツール2 | - | △ | ||
| ネットセレクターLite | - | ○ | ||
| カメラ | △ | △ | ||
| サポート | マニュアル | マニュアル | ○ | ○ |
| システム | システム情報 | ○ | ○ | |
| バッテリー | バッテリー残量表示補正 | ○ | ○ | |
| お知らせ設定 | 警告お知らせ | △ | △ | |
| PC情報ポップアップ | ○ | ○ | ||
| トラブルシューティング | ファン制御 | ○ | - | |
| 無線診断 | △ | ○ | ||
| バッテリー充電スピード | - | ○ | ||
| リカバリーディスク作成 | リカバリーディスク作成 | ○ | ○ | |
| 本アプリケーションの設定 | ○ | ○ | ||
※1 光学式ドライブ搭載モデルのみ導入しています。
※2 設定=「Panasonic PC設定ユーティリティ」、拡張設定=「パナソニック PC設定ユーティリティ」
※3 使用前にセットアップする必要があります。
※4 ワイヤレスWANモジュール搭載モデルのみ導入しています。
表示される内容は、機種やPanasonic/パナソニック PC設定ユーティリティによって異なります。
※図は、主にPanasonic PC設定ユーティリティの画面で説明しています。(名称などが異なる場合があります。)
- 画面左下の
 (スタートボタン)をクリックし、
(スタートボタン)をクリックし、  (Panasonic/パナソニック PC設定ユーティリティ)のタイルをクリックします。
(Panasonic/パナソニック PC設定ユーティリティ)のタイルをクリックします。
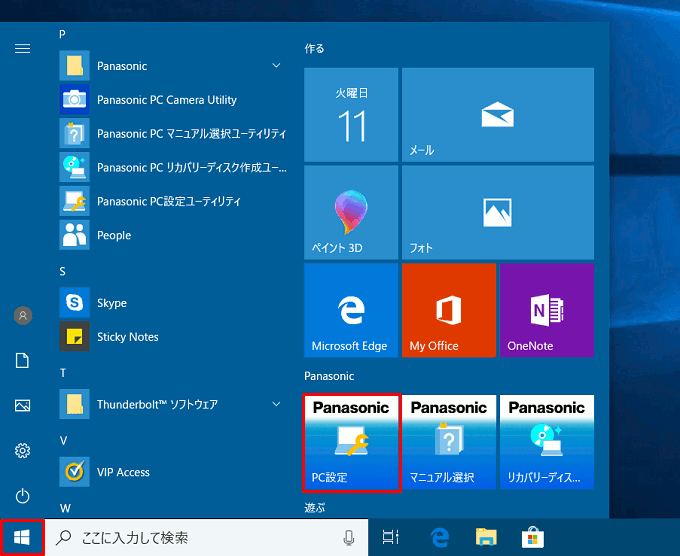
- 設定したいページを選択し、各種設定を行ないます。
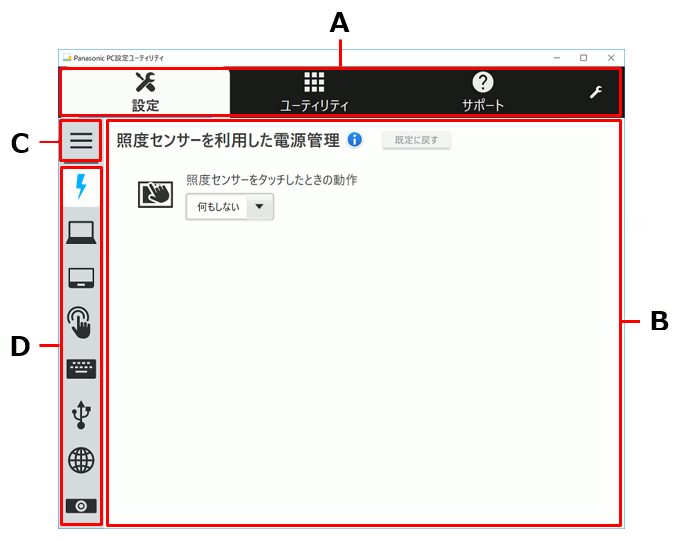
※C・Dが表示されるページは、[設定/拡張設定]と[サポート]のみになります。A. ページ
各ページのアイコンをクリックすれば、表示されます。
詳しくは、下記の【ページのアイコン説明】をご確認ください。B. 選んだ項目の設定画面が表示されます。
 (インフォメーション)を押すと、説明を表示します。
(インフォメーション)を押すと、説明を表示します。
[既定に戻す]ボタンをクリックすると、この項目の設定を既定の状態に戻します。C. メニューボタン※
メニューボタンをクリックすると、メニューの項目名を自動表示する機能(マウスカーソルをメニューの上に置いたり、メニューをタッチするとメニューの項目名が自動で表示される機能)を、オン/オフします。D. メニュー※
設定項目を選びます。
【ページのアイコン説明】


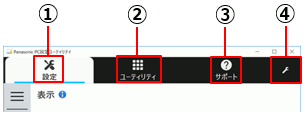
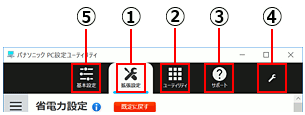

設定(Panasonic PC設定ユーティリティ)/拡張設定(パナソニック PC設定ユーティリティ)
電源管理やディスプレイ、タッチパッドなど レッツノート独自の便利な設定が可能です。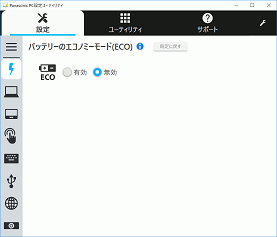
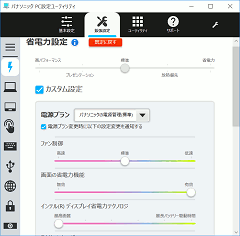

ユーティリティ
画面共有アシスタントユーティリティなどレッツノート独自のアプリが起動できます。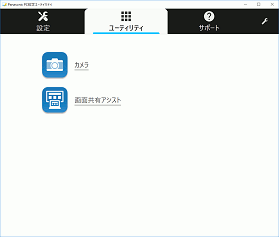
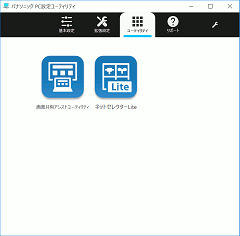

サポート
マニュアル、システム、バッテリー、お知らせ機能、トラブルシューティング、リカバリーディスク作成をサポートします。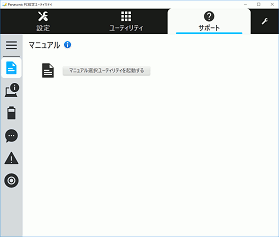
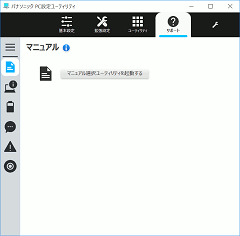

本アプリケーションの設定
スキン(背景色)などの変更が可能です。 バージョンなどの確認ができます。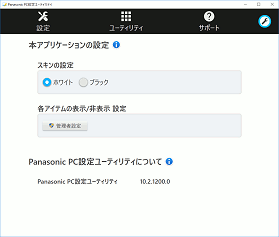
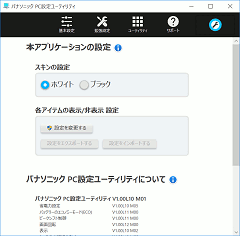

基本設定(パナソニック PC設定ユーティリティのみ)
バッテリー残量や画面の明るさ、音量ボリュームなどの調整が可能です。