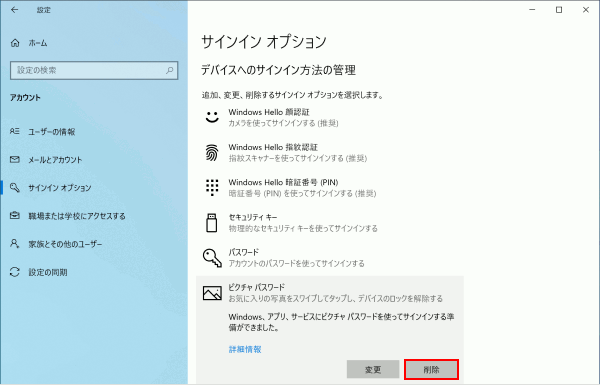ここから本文です。
ピクチャ パスワードを設定する
お好みの画像をなぞったりタッチしてサインインできる、ピクチャ パスワードの設定手順をご案内します。
サインインパスワードを設定せずにローカルアカウントを使用している場合は、ピクチャ パスワードを設定することはできません。
※ピクチャ パスワードは、サインインやロック解除時のみ、サインインパスワードの代替として利用することができます。
ピクチャ パスワードでのサインイン手順につきましては、「ピクチャ パスワードでサインインする」をご覧ください。
※タッチパネル操作の場合は、「タップ」がマウスのクリックと同じ操作になります。(タッチパネル搭載モデルのみ)
ピクチャ パスワードの設定・変更・削除方法
ピクチャ パスワードを設定する方法について説明します。
-
[設定]を表示します。
・デスクトップ モードの場合は、画面左下の (スタートボタン)をクリックし、
(スタートボタン)をクリックし、 (設定)をクリックします。
(設定)をクリックします。
・タブレット モードの場合は、 (設定)をクリックします。
(設定)をクリックします。 -
[アカウント]をクリックします。
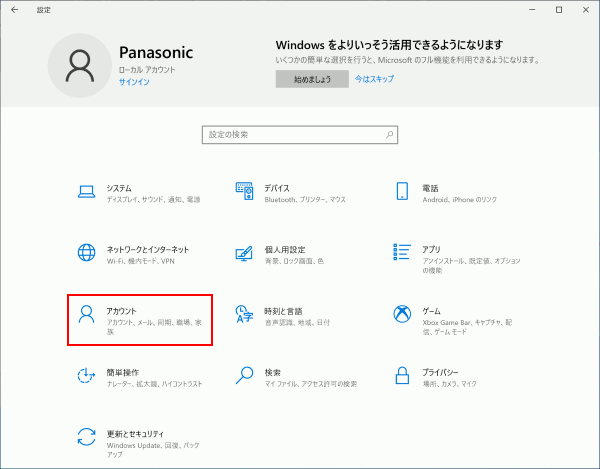
-
[サインイン オプション]をクリックし、[ピクチャ パスワード]をクリックします。
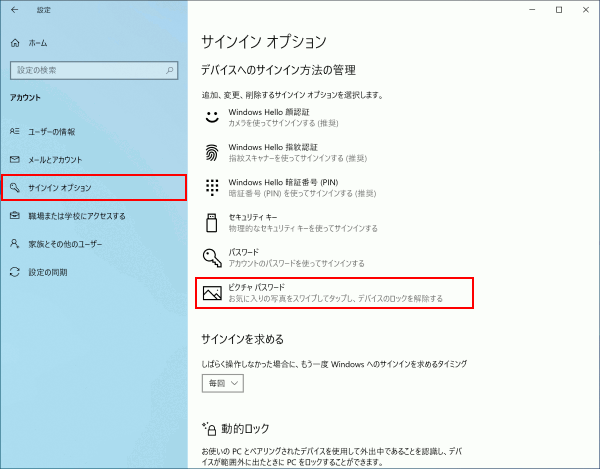
-
[追加]をクリックします。
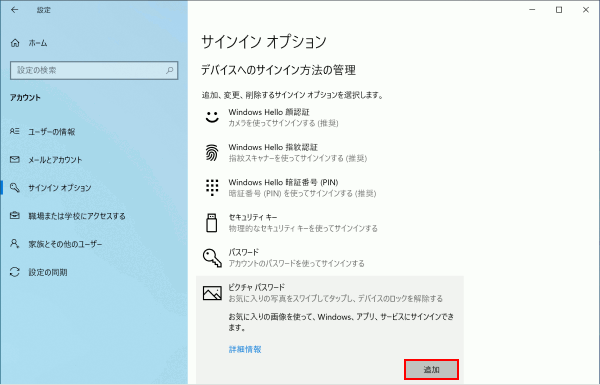
補足情報
ローカルアカウントで「パスワード」を設定していない場合は、「ピクチャ パスワード」の設定がおこなえません。
「パスワード」設定完了後に、「ピクチャ パスワード」をお試しください。
ローカルアカウントのパスワードの設定方法は、「サインインパスワードを設定する」をご確認ください。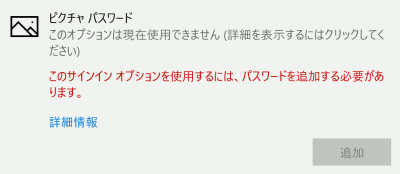
-
入力欄にアカウントのパスワードを入力し、[OK]をクリックします。
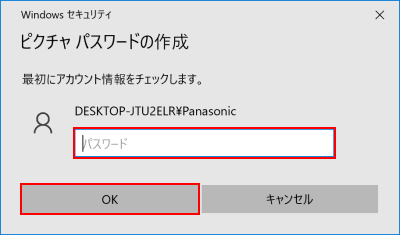
-
[画像を選ぶ]をクリックします。
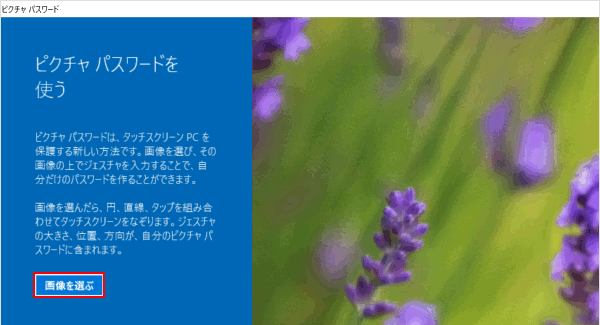
-
「ピクチャ パスワード」で使用したい画像を選択(例:「ピクチャ」フォルダー内にある「img5」)し、[開く]をクリックします。
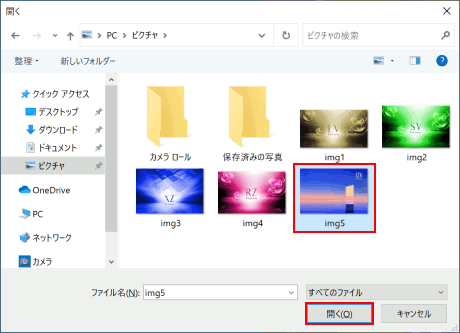
-
手順7.で選択した画像が表示されます。
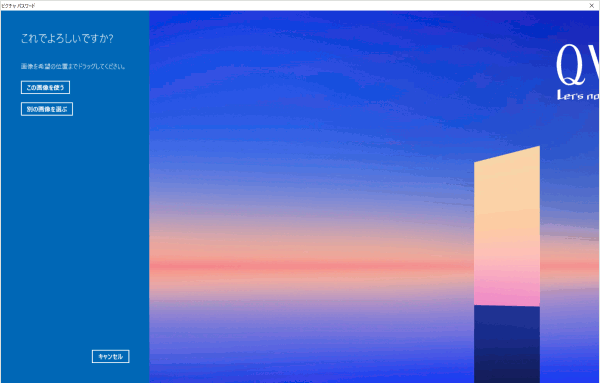
補足情報
画像を左右にドラッグすることで横位置の調整がおこなえます。
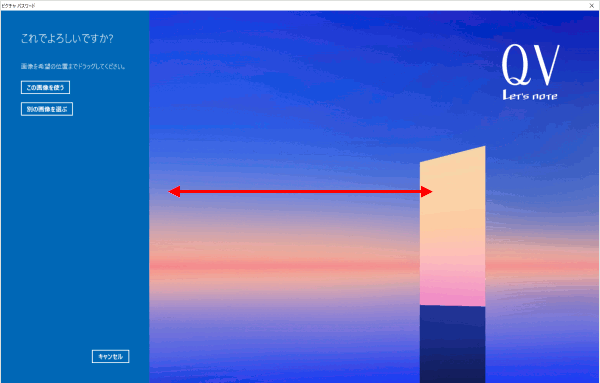
-
画面左上にある[この画像を使う]をクリックします。
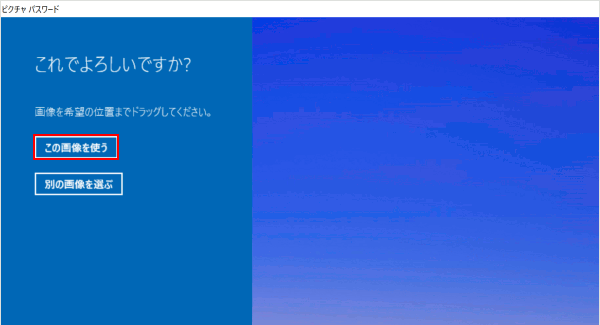
-
ジェスチャを登録します。
※ジェスチャは「クリックする」、「まっすぐなぞる」、「円を描く」の動作が使用できます。
お好みのジェスチャを3つ組み合わせて登録します。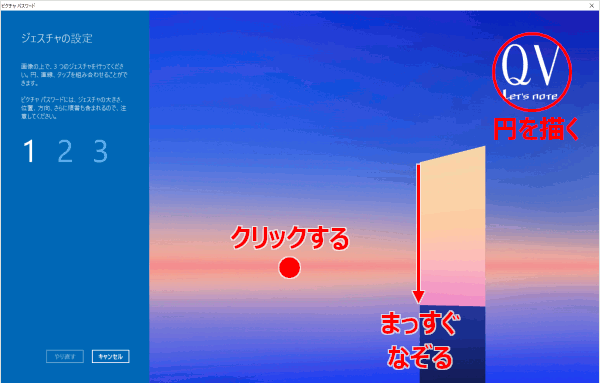
-
先ほど登録したジェスチャ確認のために、同じジェスチャを繰り返します。
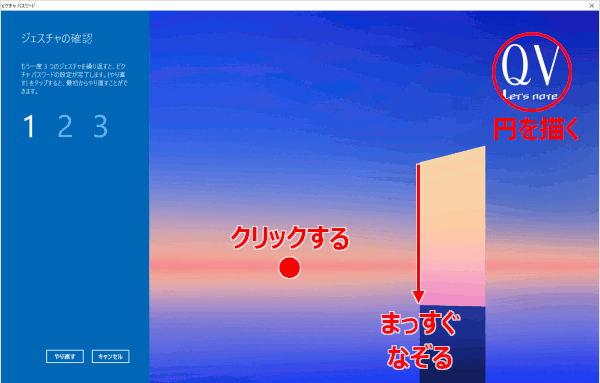
補足情報
うまく認識されない場合は、画面左下の[やり直す]をクリックしすることで、ジェスチャ登録のやり直しができます。

-
画面左下にある[完了]をクリックします。
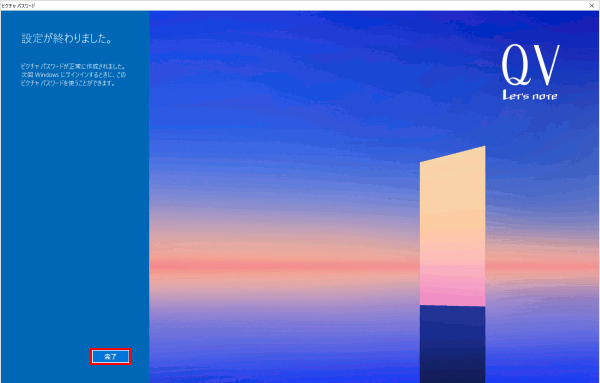
-
ウィンドウ右上の[×]をクリックして閉じれば、「ピクチャ パスワード」設定完了となります。
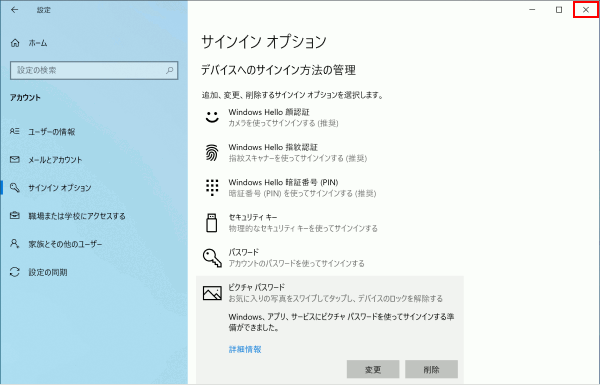
補足情報
-
ピクチャ パスワードを変更する場合
手順3.までの操作をおこない、[変更]をクリックします。
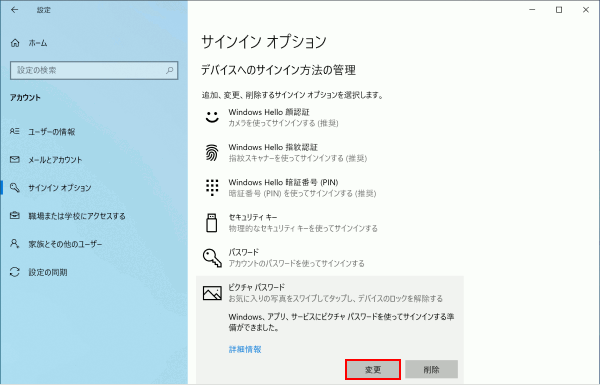
-
ピクチャ パスワードを削除する場合
手順3.までの操作をおこない、[削除]をクリックします。