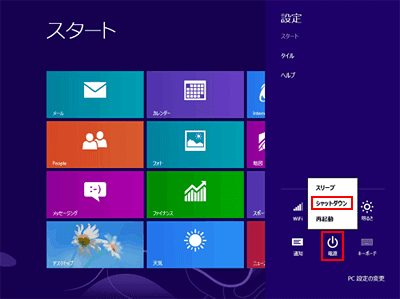ページの先頭です。
ここから本文です。
完全なシャットダウンを実行する
完全なシャットダウンを実行する手順を説明いたします。
※手順内のリンクをクリックすると、用語の説明が表示されます。
※タッチパネル操作の場合は、「タップ」がマウスのクリックと同じ操作になります。(タッチパネル搭載モデルのみ)
※図は Windows 8 の画面で説明しています。(OSにより表示内容が異なりますが、手順は同じです)
※手順内のリンクをクリックすると、用語の説明が表示されます。
※タッチパネル操作の場合は、「タップ」がマウスのクリックと同じ操作になります。(タッチパネル搭載モデルのみ)
※図は Windows 8 の画面で説明しています。(OSにより表示内容が異なりますが、手順は同じです)
1.シャットダウンについて
Windows 8シリーズでは、次回の起動時の時間短縮ができる「簡易なシャットダウン」が標準となりました。
各シャットダウンは、以下のステップで終了処理を行っています。
- Windows 7までの従来のシャットダウン(完全なシャットダウン)
[アプリケーションの終了]→[ユーザーのログオフ]→[必要情報をディスクに書き込み]→[電源断] - Windows 8シリーズのシャットダウン(簡易なシャットダウン)
[アプリケーションの終了]→[ユーザーのログオフ]→[Windows休止状態]
※再起動については、完全なシャットダウンを経由して起動します。
2.完全なシャットダウンを実行する場合
何らかの理由により「完全なシャットダウン」を行う場合の方法について説明します。
- デスクトップ画面を開き、タスクバーに表示されている
 (電源アイコン)をクリックします。
(電源アイコン)をクリックします。
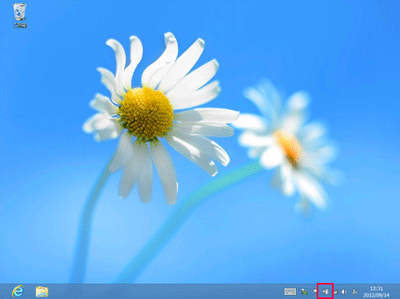
- [その他の電源オプション]をクリックします。

- [電源ボタンの動作の選択]または、[カバーを閉じたときの動作の選択]をクリックします。
(どちらも同じ画面が開きます)
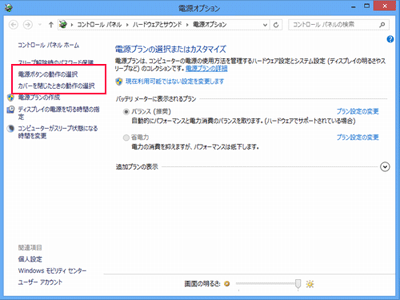
- 各項目が灰色になって変更できない状態の場合は[現在利用可能ではない設定を変更します]をクリックします。
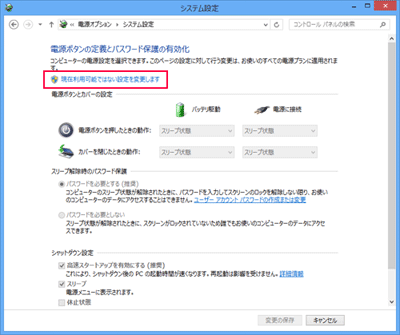
- [高速スタートアップを有効にする]をクリックして、チェックボックスをオフにします。
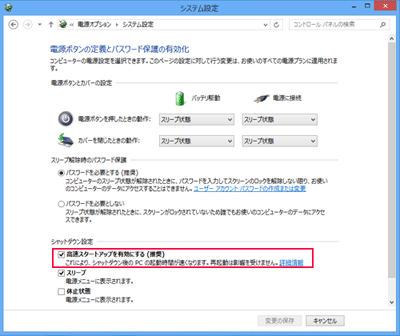
- [変更の保存]をクリックします。
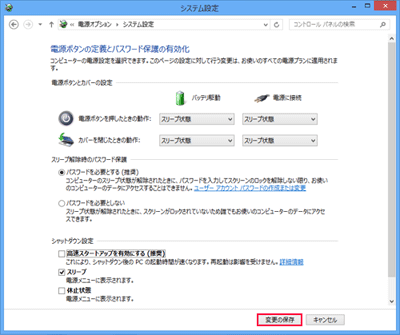
- [×]をクリックして電源オプション画面を閉じます。
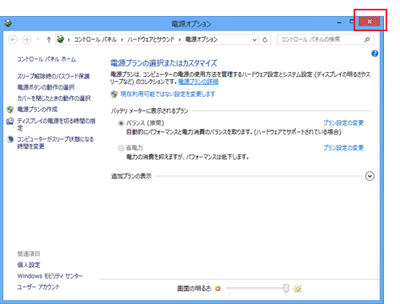
- この後シャットダウンを実行すると、完全なシャットダウンが実行されます。
(シャットダウンの手順につきましては、「シャットダウン/再起動する」をご覧ください。)
※設定を元に戻すまで完全なシャットダウンの設定は有効になります。
完全なシャットダウンが不要の場合は、設定を元に戻してください。
3.一時的に完全なシャットダウンを実行する場合
毎回「完全なシャットダウン」を実行せず、一時的に「完全なシャットダウン」を実行する方法について説明します。