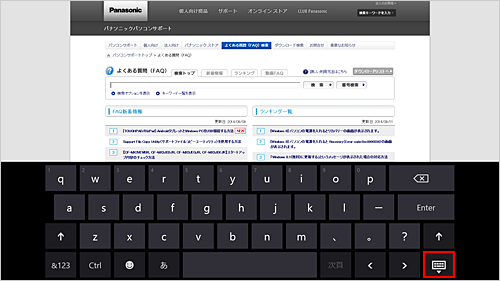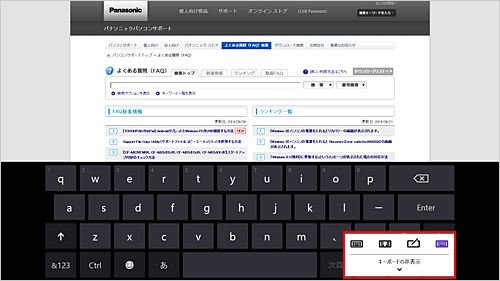ページの先頭です。
ここから本文です。
キーボードレイアウトを切り替える(タッチパネル搭載モデルのみ)
タッチで操作するキーボードは3つの種類があります。
※タッチパネル非搭載のパソコンでは、タッチキーボードを表示することはできません。
※手順内のリンクをクリックすると、用語の説明が表示されます。
【補足情報】
タブレットモードでお使いの場合は、Windows ストアアプリの文字入力欄をタップすると、自動的にタッチキーボードが起動します。
・起動しない場合は、[チャーム]-[設定]-[キーボード]で起動してください。
・デスクトップ画面の場合は、タスクバー上にタッチキーボード起動用アイコンをクリックして起動してください。
※タッチパネル非搭載のパソコンでは、タッチキーボードを表示することはできません。
※手順内のリンクをクリックすると、用語の説明が表示されます。
【補足情報】
タブレットモードでお使いの場合は、Windows ストアアプリの文字入力欄をタップすると、自動的にタッチキーボードが起動します。
・起動しない場合は、[チャーム]-[設定]-[キーボード]で起動してください。
・デスクトップ画面の場合は、タスクバー上にタッチキーボード起動用アイコンをクリックして起動してください。
1.キーボードレイアウトの切り替え方法
タブレットモードで、キーボードレイアウトの切り替え方法を説明します。
ここでは、ストアアプリ版 Internet Explorerを使用して操作する手順を説明します。
※図は Windows 8.1 Update の画面で説明しています。(OSにより表示内容が異なりますが、手順は同じです)
2.キーボードレイアウトの種類
キーボードレイアウトの種類を説明します。
 既定のキーボード
既定のキーボード
Windows 8シリーズ 標準のキーボードレイアウトです。
各キーの機能については、「キーボード各ボタンの機能」をご覧ください。

 分割キーボード
分割キーボード
ディスプレイの両端をつかみながら親指で入力するのに適したレイアウトです。
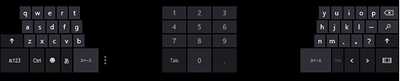
 手書きパネル
手書きパネル
手書きで文字入力することができます。

 フルタッチキーボード
フルタッチキーボード
実際のキーボードと同じようなレイアウトです。
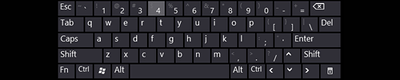
フルキーボードを選択できるようにするには
■Windows 8の場合
「PC設定の変更」で「全般」から「ハードウェアキーボードに準拠したレイアウトを使えるようにする」を
オンにする必要があります。
■Windows 8.1 Updateの場合
「PC設定の変更」で「PCとデバイス」-「入力」-「ハードウェアキーボードに準拠したレイアウトを
タッチキーボードオプションとして追加する」をオンにする必要があります。
 キーボードを隠す(Windows 8 のアイコンです)
キーボードを隠す(Windows 8 のアイコンです)
隠した後にキーボードを再び使用したい場合は、文字入力欄をタップしてください。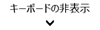 キーボードを隠す(Windows 8.1 Update のアイコンです)
キーボードを隠す(Windows 8.1 Update のアイコンです)
隠した後にキーボードを再び使用したい場合は、文字入力欄をタップしてください。
その他、他国語の入力言語がインストールされている場合、それぞれの言語向けのキーボードに切り替えることが可能です。

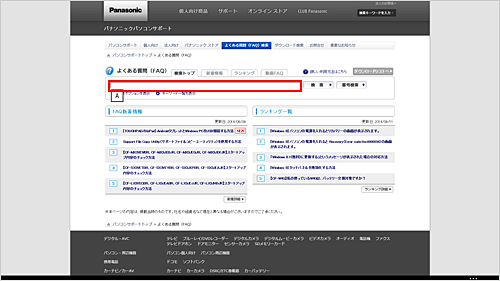
 (キーボードボタン)を
(キーボードボタン)を