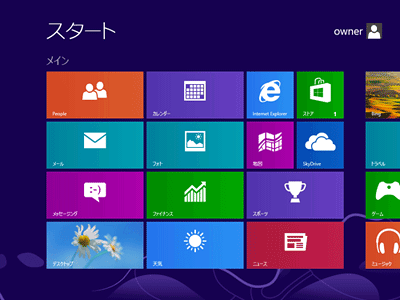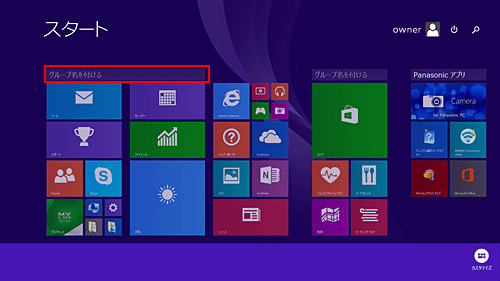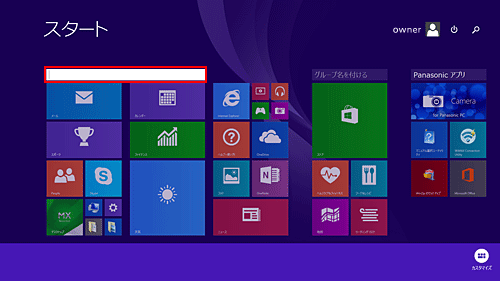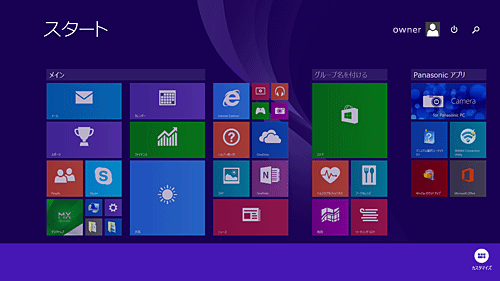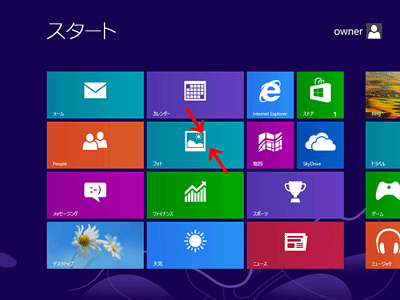ページの先頭です。
ここから本文です。
タイルのグループに名前をつける
タイルのグループに名前をつけておくと、タイルを全体表示してから目的のグループを探す際に便利になります。
また、グループの名前については、同じ手順で変更・消去ができます。
※手順内のリンクをクリックすると、用語の説明が表示されます。
また、グループの名前については、同じ手順で変更・消去ができます。
※手順内のリンクをクリックすると、用語の説明が表示されます。
- マウスで操作する場合
Windows 8.1 Update | Windows 8 - タッチパネルで操作する場合(タッチパネル搭載モデルのみ)
Windows 8.1 Update | Windows 8
1.マウスで操作する場合
![]()
マウスで操作する場合について説明します。
- 赤い線で囲まれた部分がそれぞれのグループとなります。

- 名前をつけたいグループの上、任意の場所を右クリックします。
[グループ名をつける]をクリックします。
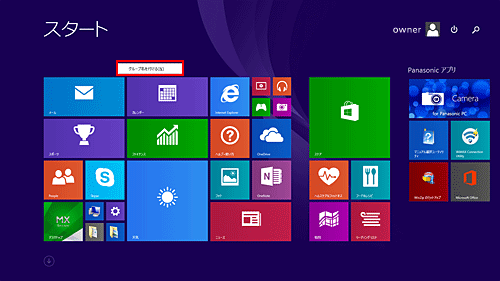
- 入力欄にグループ名(例:メイン)を入力します。
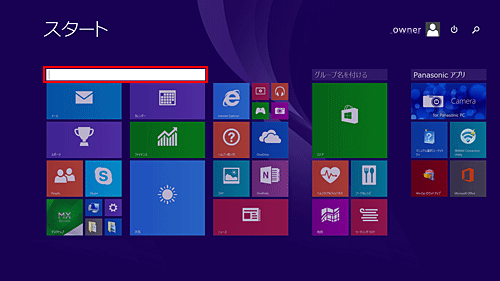
- グループに名前がつきます。
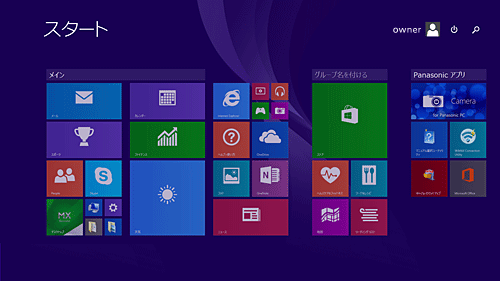
- スタート画面でも名前が表示されます。
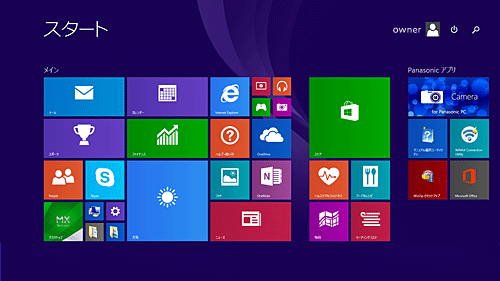
![]()
マウスで操作する場合について説明します。
- スタート画面右下隅のマイナスボタンをクリックします。
スクロールバーおよびマイナスボタンは、マウスを下の方に移動させると自動的に現れます。
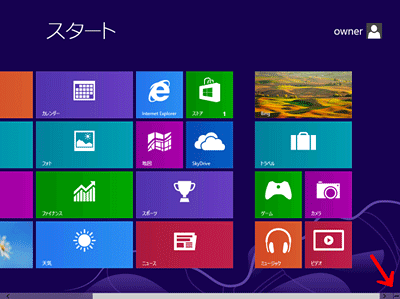
- 名前をつけたいグループを右クリックします。
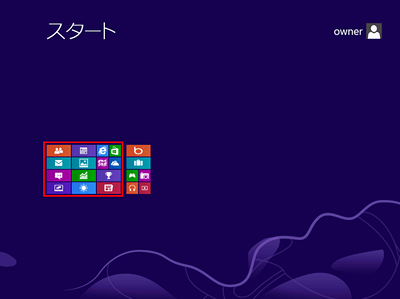
- [グループ名を付ける]をクリックします。
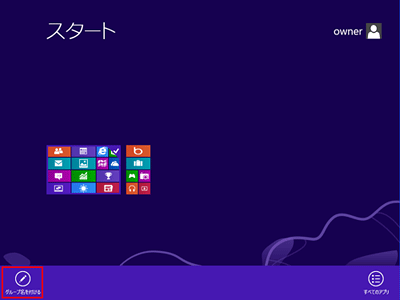
- 入力欄にグループ名(例:メイン)を入力し、[名前を付ける]をクリックします。
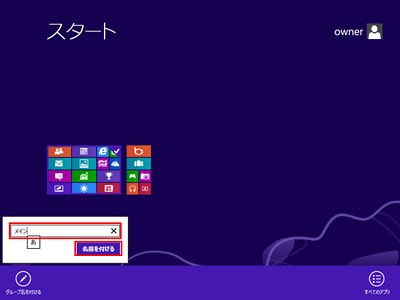
- グループに名前がつきます。

- スタート画面でも名前が表示されます。