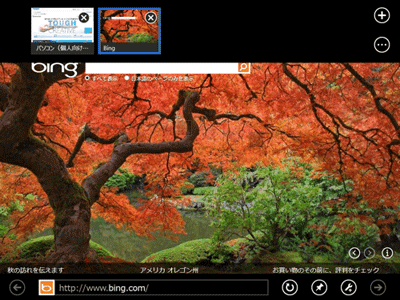ページの先頭です。
ここから本文です。
お気に入りやピン留めサイトを新しいタブで表示する
タブ機能を使用すると、複数のWEBサイトを簡単に切り替えながら閲覧することが出来ます。
※手順内のリンクをクリックすると、用語の説明が表示されます。
※タッチパネル操作の場合は、「タップ」がマウスのクリックと同じ操作になります。(タッチパネル搭載モデルのみ)
※手順内のリンクをクリックすると、用語の説明が表示されます。
※タッチパネル操作の場合は、「タップ」がマウスのクリックと同じ操作になります。(タッチパネル搭載モデルのみ)
Windows 8.1 Updateの場合
![]()
- ページ上(画像や文字が無い空欄部分)で右クリックし、アプリバーを表示させます。
※タッチパネル操作の場合は、画面下端から上方向へスワイプし、アプリバーを表示させます。 - お気に入りボタンやタブボタンをクリックします。
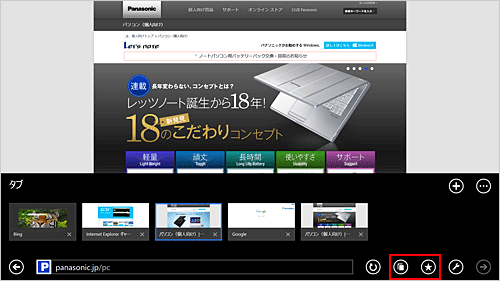
- 「お気に入り(ピン留め)」や「タブ」から、開きたいサイトを右クリックします。
※タッチパネル操作の場合は、開きたいサイトを長押しします。
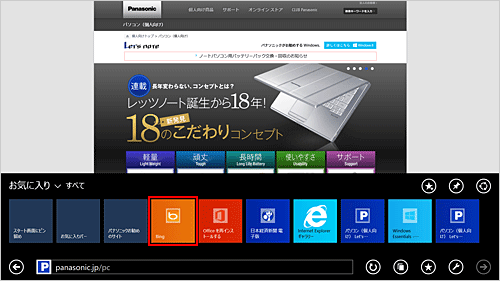
- 「新しいタブで開く」をクリックします。
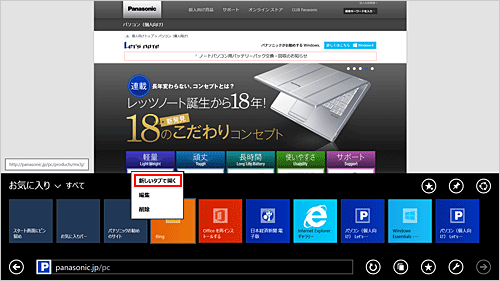
- 新しいタブでWEBサイトを表示することが出来ます。
下記の操作でタブの切り替え画面を表示することが出来ます。
- ページ上(画像や文字が無い空欄部分)で右クリックし、アプリバーを表示させます。
※タッチパネル操作の場合は、画面下端から上方向へスワイプし、アプリバーを表示させます。 - サムネイルをクリックして、WEBサイトの表示を切り替えます。
また、「×」をクリックするとタブを閉じることが出来ます。

Windows 8の場合
![]()
- ページ上(画像や文字が無い空欄部分)で右クリックし、アプリバーを表示させます。
※タッチパネル操作の場合は、画面下端から上方向へスワイプし、アプリバーを表示させます。 - アプリバーのアドレス欄をクリックします。
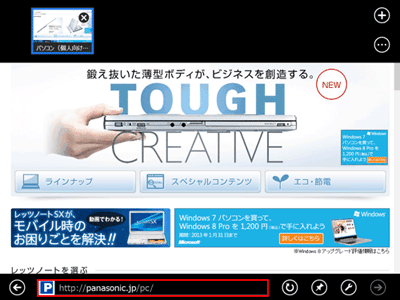
- 「お気に入り」「ピン留め」あるいは「よくアクセスするサイト」から、開きたいサイトを右クリックします。
※タッチパネル操作の場合は、開きたいサイトを長押しします。
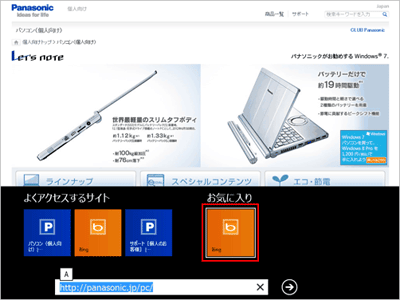
- 「新しいタブで開く」をクリックします。
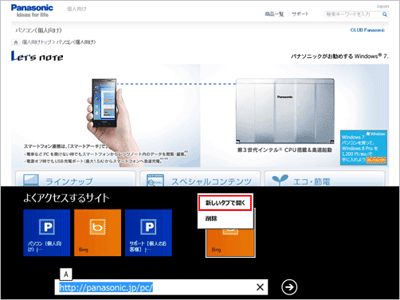
- 新しいタブでWEBサイトを表示することが出来ます。
下記の操作でタブの切り替え画面を表示することが出来ます。
- 画面上(画像やリンクの無い部分)を右クリックします。
※タッチパネル操作の場合は、画面上端あるいは下端から中央に向かってスワイプします。
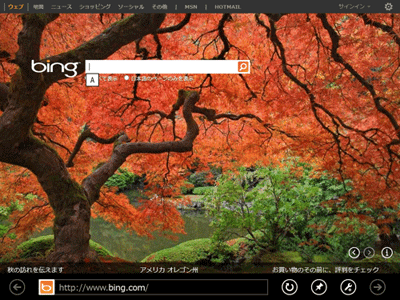
- サムネイルをクリックして、WEBサイトの表示を切り替えます。
また、「×」をクリックするとタブを閉じることが出来ます。