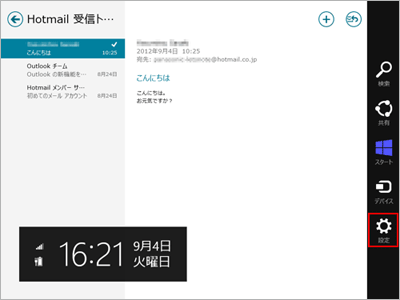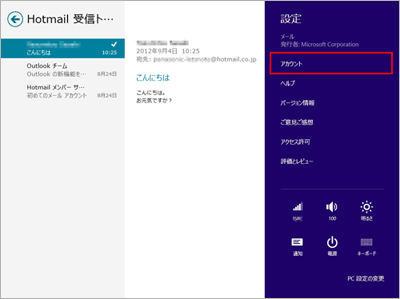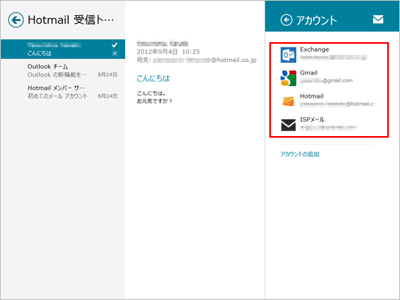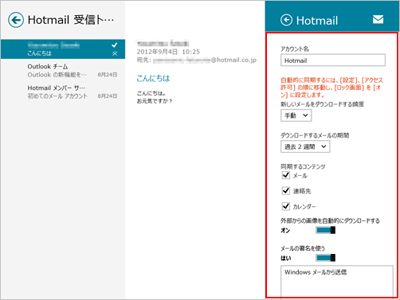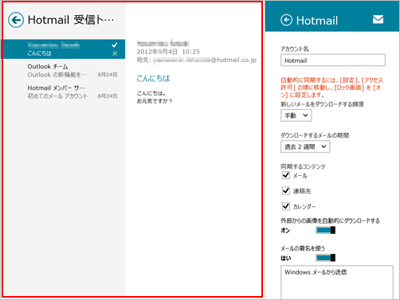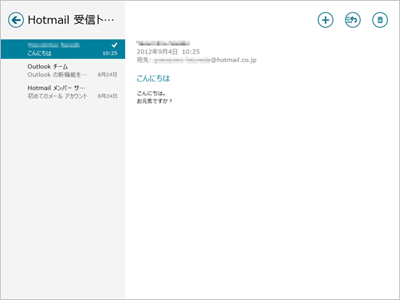ページの先頭です。
ここから本文です。
設定を変更する
メール設定の変更手順についてご案内します。
アカウントの種類により設定項目が異なります。
※タッチパネル操作の場合は、「タップ」がマウスのクリックと同じ操作になります。(タッチパネル搭載モデルのみ)
※手順内のリンクをクリックすると、用語の説明が表示されます。
アカウントの種類により設定項目が異なります。
※タッチパネル操作の場合は、「タップ」がマウスのクリックと同じ操作になります。(タッチパネル搭載モデルのみ)
※手順内のリンクをクリックすると、用語の説明が表示されます。
- 設定を変更する方法
- 各アカウントの設定項目
Windows 8.1 Update | Windows 8
1.設定を変更する方法
設定を変更する方法を説明します。
※図は Windows 8 の画面で説明しています。(OSにより表示内容が異なりますが、手順は同じです)
2.各アカウントの設定項目
![]()
各アカウントを設定項目を説明します。
【Hotmailアカウントの設定項目】
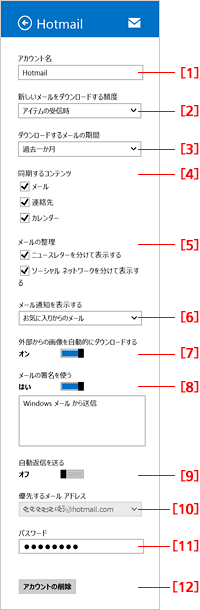 |
[1] | この設定の名称を任意に設定できます。 |
| [2] | [アイテムの受信時(デフォルト) / 15分ごと / 30分ごと / 1時間ごと / 手動]から選択します。 ※従量制データ通信の場合は[手動]がおすすめです。 |
|
| [3] | [過去3日間 / 過去7日間 / 過去2週間 / 過去一ヵ月(デフォルト) / すべて]から選択します。 | |
| [4] | Windowsストアアプリのメール・People・カレンダー各アプリに反映させたいHotmailコンテンツを選択できます。 | |
| [5] | チェックを入れると、メールを分類して表示できます。 | |
| [6] | ロック画面での通知可否を設定します。 | |
| [7] | メールに添付される画像を手動ダウンロードに切り替えることができます。 ※従量制データ通信の場合は[手動]がおすすめです。 |
|
| [8] | [はい]の場合は、メール作成時に自動的に署名が入ります。 下のテキスト欄「Windowsメールから送信」を編集できます。 ※従量制データ通信の場合は[手動]がおすすめです。 |
|
| [9] | 自動で返信が送れます。 [オン]にした場合、下にテキスト欄ができメッセージを入れることができます。 |
|
| [10] | 優先するメールアドレスを設定できます。 (メールアドレスを複数設定の場合のみ) |
|
| [11] | パスワードは周りから読み取られないように「●」になっています。 | |
| [12] | [同期されているすべてのPC]か[PC]かを選ぶことができます。 |
【Googleメール(Gmailアカウント)の場合】
 |
[1] | この設定の名称を任意に設定できます。 |
| [2] | [アイテムの受信時(デフォルト) / 15分ごと / 30分ごと / 1時間ごと / 手動]から選択します。 ※従量制データ通信の場合は[手動]がおすすめです。 |
|
| [3] | [過去3日間 / 過去7日間 / 過去2週間 / 過去一ヵ月(デフォルト) / すべて]から選択します。 | |
| [4] | Windowsストアアプリのメール・People・カレンダー各アプリに反映させたいGmailコンテンツを選択できます。 | |
| [5] | チェックを入れると、メールを分類して表示できます。 | |
| [6] | ロック画面での通知可否を設定します。 | |
| [7] | メールに添付される画像を手動ダウンロードに切り替えることができます。 ※従量制データ通信の場合は[手動]がおすすめです。 |
|
| [8] | [はい]の場合は、メール作成時に自動的に署名が入ります。 下のテキスト欄「Windowsメールから送信」を編集できます。 ※従量制データ通信の場合は[手動]がおすすめです。 |
|
| [9] | 優先するメールアドレスを設定できます。 (メールアドレスを複数設定の場合のみ) |
|
| [10] | Gmailの設定が自動的に入っています。(変更不要) | |
| [11] | Gmailの設定が自動的に入っています。(変更不要) | |
| [12] | Gmailの設定が自動的に入っています。(変更不要) | |
| [13] | Gmailの設定が自動的に入っています。(変更不要) | |
| [14] | [同期されているすべてのPC]か[PC]かを選ぶことができます。 |
![]()
各アカウントを設定項目を説明します。
【Hotmailアカウントの設定項目】
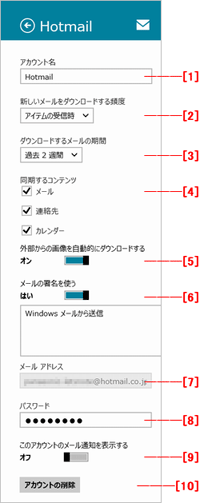 |
[1] | この設定の名称を任意に設定できます。 |
| [2] | [アイテムの受信時(デフォルト) / 15分ごと / 30分ごと / 1時間ごと / 手動]から選択します。 ※従量制データ通信の場合は[手動]がおすすめです。 |
|
| [3] | [過去3日間 / 過去7日間 / 過去2週間(デフォルト) / 15分ごと / 30分ごと / 1時間ごと / 手動]から選択します。 ※初めてメールの同期を行うとき、しばらくメールを使っていなかったときは、[手動]に変更すると過去のメールもダウンロードできます。 |
|
| [4] | Windows 8のメール・People・カレンダー各アプリに反映させたいHotmailコンテンツを選択できます。 | |
| [5] | メールに添付される画像を手動ダウンロードに切り替えることができます。 ※従量制データ通信の場合は[手動]がおすすめです。 |
|
| [6] | [はい]の場合は、メール作成時に自動的に署名が入ります。 下のテキスト欄「Windowsメールから送信」を編集できます。 ※従量制データ通信の場合は[手動]がおすすめです。 |
|
| [7] | メールアドレスは修正できません。 | |
| [8] | パスワードは周りから読み取られないように「●」になっています。 | |
| [9] | ロック画面での通知可否を設定します。 | |
| [10] | クリックすると、確認画面なしでアカウント設定が削除されてしまいますので注意しましょう。 |
【Googleメール(Gmailアカウント)の場合】
 |
[1] | この設定の名称を任意に設定できます。 |
| [2] | この内容が、メールの差出人名になります。 | |
| [3] | [アイテムの受信時(デフォルト) / 15分ごと / 30分ごと / 1時間ごと / 手動]から選択します。 ※従量制データ通信の場合は[手動]がおすすめです。 |
|
| [4] | [過去3日間 / 過去7日間 / 過去2週間(デフォルト) / 15分ごと / 30分ごと / 1時間ごと / 手動]から選択します。 ※初めてメールの同期を行うとき、しばらくメールを使っていなかったときは、[手動]に変更すると過去のメールもダウンロードできます。 |
|
| [5] | Windows 8のメール・People・カレンダー各アプリに反映させたいHotmailコンテンツを選択できます。 | |
| [6] | メールに添付される画像を手動ダウンロードに切り替えることができます。 ※従量制データ通信の場合は[手動]がおすすめです。 |
|
| [7] | [はい]の場合は、メール作成時に自動的に署名が入ります。 下のテキスト欄「Windowsメールから送信」を編集できます。 ※従量制データ通信の場合は[手動]がおすすめです。 |
|
| [8] | メールアドレスは修正できません。 | |
| [9] | パスワードは周りから読み取られないように「●」になっています。 | |
| [10] | Gmailのメールアドレスが入ります。(変更不要) | |
| [11] | Gmailの設定が自動的に入っています。(変更不要) | |
| [12] | Gmailの設定が自動的に入っています。(変更不要) | |
| [13] | Gmailの設定が自動的に入っています。(変更不要) | |
| [14] | Gmailの設定が自動的に入っています。(変更不要) | |
| [15] | Gmailの設定が自動的に入っています。(変更不要) | |
| [16] | Gmailの設定が自動的に入っています。(変更不要) | |
| [17] | ロック画面での通知可否を設定します。 | |
| [18] | クリックすると、確認画面なしでアカウント設定が削除されてしまいますので注意しましょう。 |