ページの先頭です。
ここから本文です。
ローカルアカウントを追加する
ローカルアカウントを追加する手順をご案内します。
※タッチパネル操作の場合は、「タップ」がマウスのクリックと同じ操作になります。(タッチパネル搭載モデルのみ)
※図は Windows 8 の画面で説明しています。(OSにより表示内容が異なりますが、補足がない手順は同じです)
※タッチパネル操作の場合は、「タップ」がマウスのクリックと同じ操作になります。(タッチパネル搭載モデルのみ)
※図は Windows 8 の画面で説明しています。(OSにより表示内容が異なりますが、補足がない手順は同じです)
ローカルアカウントを追加する方法
- [Windowsロゴ]キー+[C]キーを押して、[設定]−[PC設定の変更]をクリックします。
詳しいPC設定画面を開く方法は、「PC設定を表示する」をご覧ください。 - [ユーザー]をクリックします。

※Windows 8.1 Updeteの場合は、[アカウント]をクリックします。
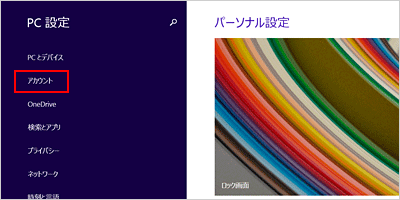
- [ユーザーの追加]をクリックします。
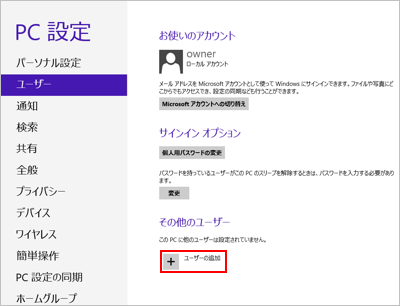
※Windows 8.1 Updeteの場合は、[その他のアカウント]をクリックし、[アカウントを追加する]をクリックします。
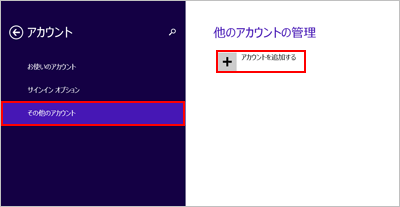
- [Microsoftアカウントを使わずにサインインする]をクリックします。

- [ローカルアカウント]をクリックします。
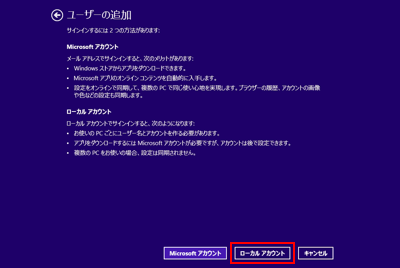
- 各項目を入力します。
ユーザー名 ログイン時に表示される名前を新しく設定します。 パスワード 空欄にしておき、後で設定することもできます。 パスワードの確認入力 パスワード欄に入力したものと同じ文字を入力します。 パスワードのヒント パスワードを設定する場合はヒントの入力が必要です。
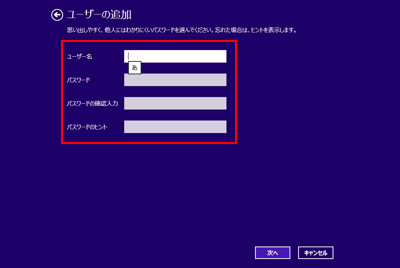
- 各項目の入力が終わったら、[次へ]をクリックします。
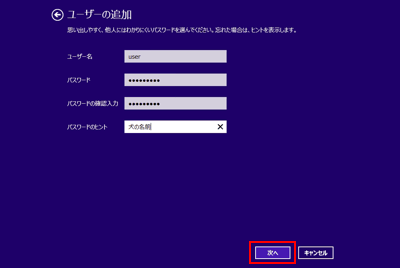
- 作成したユーザーの使用状況を監視したり制限を設けたりする場合は、[お子様のアカウントの場合、PCの使用状況の報告を受け取るには、ファミリーセーフティを有効にします。]のチェックボックスをオンにします。
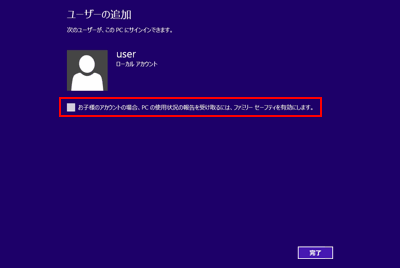
※Windows 8.1 Updeteの場合は、[お子様のアカウントの場合、ファミリーセーフティーを
有効にすると、お子様のPC使用状況のレポートを受け取ることができます。]の
チェックボックスをオンにします。 - [完了]をクリックします。
- 新しいユーザーが、ローカルアカウントで作成されます。
