ページの先頭です。
ここから本文です。
ログインパスワードを設定する
ユーザーアカウントのログインパスワードを変更する手順をご案内します。
※手順内のリンクをクリックすると、用語の説明が表示されます。
※図は Windows 8 の画面で説明しています。(OSにより表示内容が異なりますが、手順は同じです)
※タッチパネル操作の場合は、「タップ」がマウスのクリックと同じ操作になります。(タッチパネル搭載モデルのみ)
※手順内のリンクをクリックすると、用語の説明が表示されます。
※図は Windows 8 の画面で説明しています。(OSにより表示内容が異なりますが、手順は同じです)
※タッチパネル操作の場合は、「タップ」がマウスのクリックと同じ操作になります。(タッチパネル搭載モデルのみ)
1.ユーザーアカウントをローカルアカウントで使用している場合
ユーザーアカウントをローカルアカウントで使用している場合について説明します。
- [Windowsロゴ]キー+[C]キーを押して、[設定]−[PC設定の変更]をクリックします。
詳しいPC設定画面を開く方法は、「PC設定を表示する」をご覧ください。 - [ユーザー]をクリックします。
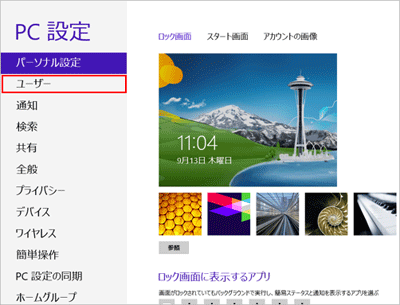
※Windows 8.1 Updeteの場合は、[アカウント]をクリックします。
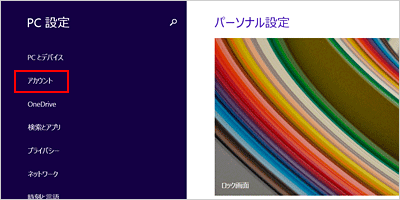
- [個人用パスワードの変更]をクリックします。
※パスワードを設定していない場合は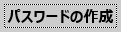 (パスワードの作成ボタン)をクリックし、
(パスワードの作成ボタン)をクリックし、
パスワードの新規設定を行ってください。
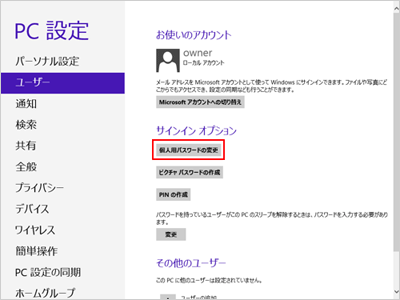
※Windows 8.1 Updeteの場合は、[サインインオプション]をクリックし、パスワードの[変更]をクリックします。
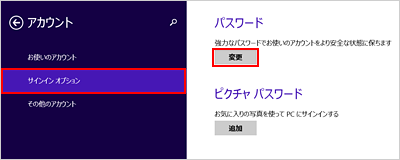
- 現在のログインパスワードを入力して[次へ]をクリックします。
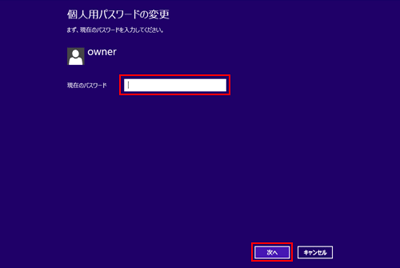
- 各項目を入力して[次へ]をクリックします。
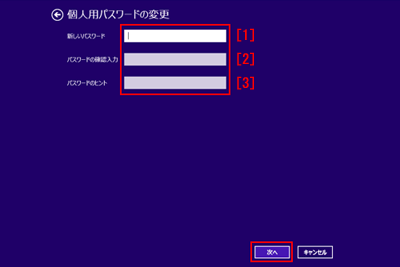
[1] 新しいパスワード
ローカルアカウントでサインイン時に使用するパスワードを入力します。
[2] パスワードの確認入力
確認のため[1]と同じパスワードを入力します。
[3] パスワードのヒント
パスワードを忘れてしまった場合に思い出しやすくするヒントを入力します。 - [完了]をクリックします。
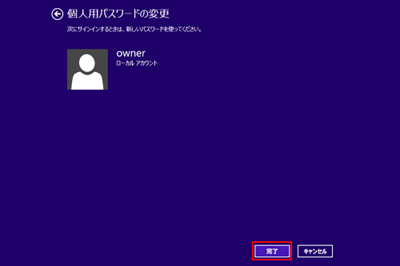
- ログインパスワードが変更されます。
2.ユーザーアカウントをMicrosoftアカウントで使用している場合
ユーザーアカウントをMicrosoftアカウントで使用している場合について説明します。
※この手順を進めるには、インターネットに接続している必要があります。
- [Windowsロゴ]キー+[C]キーを押して、[設定]−[PC設定の変更]をクリックします。
詳しいPC設定画面を開く方法は、「PC設定を表示する」をご覧ください。 - [ユーザー]をクリックします。
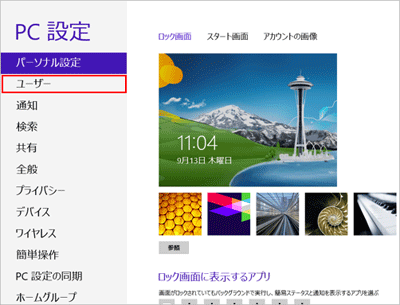
※Windows 8.1 Updeteの場合は、[アカウント]をクリックします。
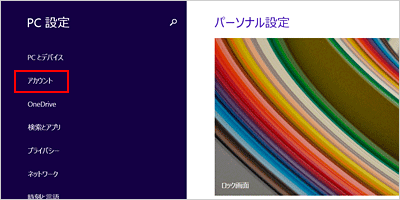
- [個人用パスワードの変更]をクリックします。
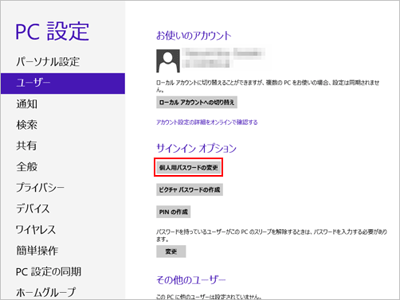
※Windows 8.1 Updeteの場合は、[サインインオプション]をクリックし、パスワードの[変更]をクリックします。
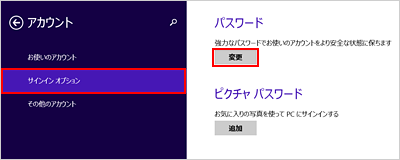
- 現在のログインパスワードを入力して[次へ]をクリックします。
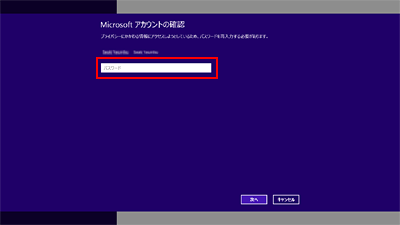
- 各項目を入力して[次へ]をクリックします。
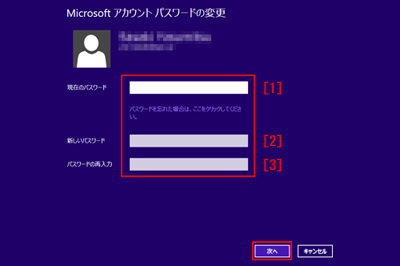
[1] 現在のパスワード
現在のMicrosoftアカウントのパスワードを入力します。
[2] 新しいパスワード
変更したい8文字以上のパスワードを入力します。
[3] パスワードの再入力
確認のため[2]の新しいパスワードを入力します。 - [完了]をクリックします。
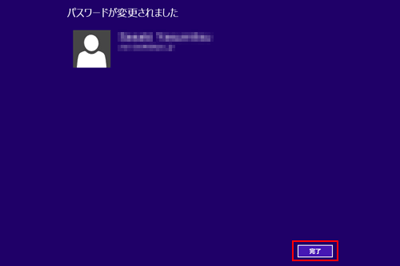
- PC設定の画面に戻り、パスワード変更が完了します。
