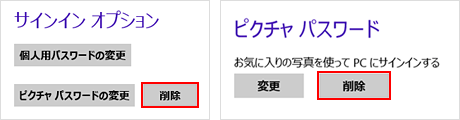ページの先頭です。
ここから本文です。
ピクチャパスワードを設定する
お好みの画像をなぞったりタッチしてログインできる、ピクチャパスワードの設定手順をご案内します。
※ログインパスワードを設定せずにローカルアカウントを使用している場合は、ピクチャパスワードを設定することはできません。
※ピクチャパスワードは、ログインやロック解除時のみ、ログインパスワードの代替として利用することができます。
ピクチャパスワードでのログイン手順につきましては、「ピクチャパスワードでログインする」をご覧ください。
※ログインパスワードを設定せずにローカルアカウントを使用している場合は、ピクチャパスワードを設定することはできません。
※ピクチャパスワードは、ログインやロック解除時のみ、ログインパスワードの代替として利用することができます。
ピクチャパスワードでのログイン手順につきましては、「ピクチャパスワードでログインする」をご覧ください。
ピクチャパスワードを設定する方法
※タッチパネル操作の場合は、「タップ」がマウスのクリックと同じ操作になります。(タッチパネル搭載モデルのみ)
※図は Windows 8 の画面で説明しています。(OSにより表示内容が異なりますが、補足がない手順は同じです)
- [Windowsロゴ]キー+[C]キーを押して、[設定]−[PC設定の変更]をクリックします。
詳しいPC設定画面を開く方法は、「PC設定を表示する」をご覧ください。 - [ユーザー]をクリックします。
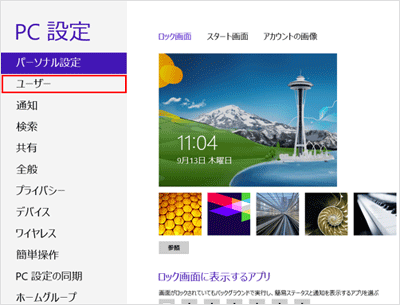
※Windows 8.1 Updete の場合は、[アカウント]をクリックします。
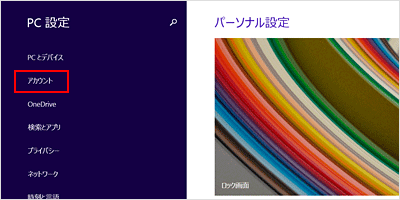
- [ピクチャパスワードの作成]をクリックします。
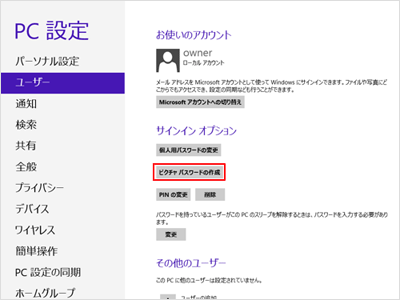
※Windows 8.1 Updete の場合は、[サインインオプション]をクリックし、ピクチャ パスワードの
[追加]をクリックします。
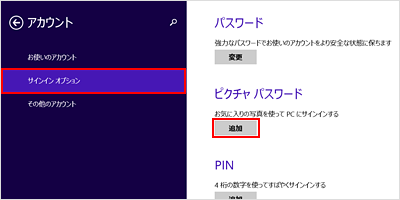
- ログインパスワードを入力して[OK]をクリックします。
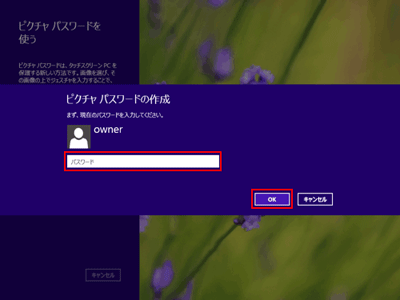
- [画像を選ぶ]をクリックします。
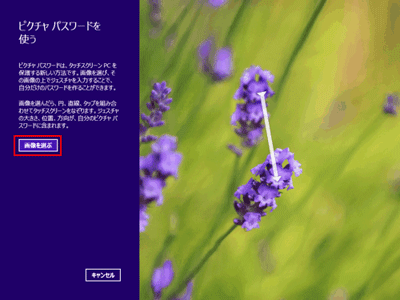
- ピクチャフォルダ内の画像が表示されます。
別のフォルダから画像を選ぶ場合は、[ファイル]をクリックします。
※Windows 8.1 Updete の場合は、[PC]をクリックします。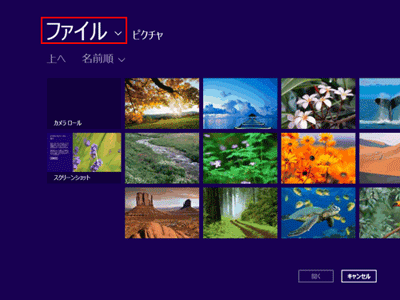
- 画像が保管されている場所をクリックします。
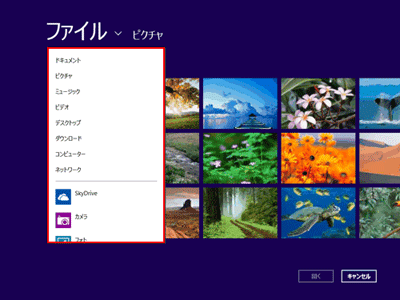
- ピクチャパスワードで使用したい画像をクリックして選択し、[開く]をクリックします。

- .画像の横位置を、左右にドラッグして調整します。
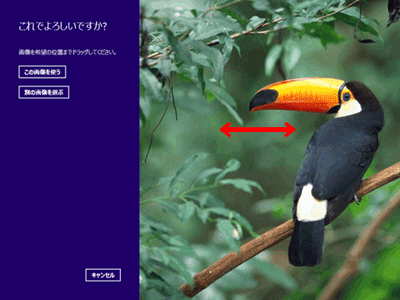
- 調整が終わったら、[この画像を使う]をクリックします。
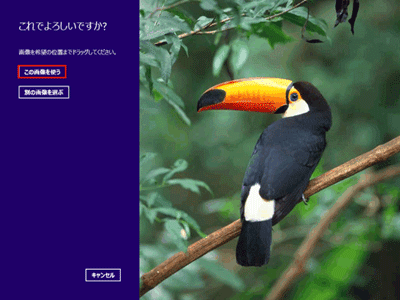
- ジェスチャを登録します。
※ジェスチャは3ステップ必要です。「円を描く」「まっすぐなぞる」「クリックする」の3パターンを使用できます。
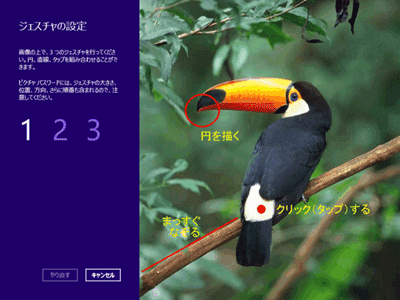
- 先ほど登録したジェスチャを確認します。
うまく認識されない場合は、[やり直す]をクリックして登録し直してください。
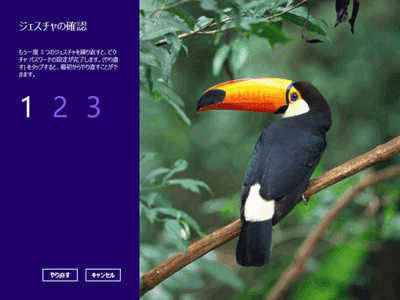
- [完了]をクリックします。
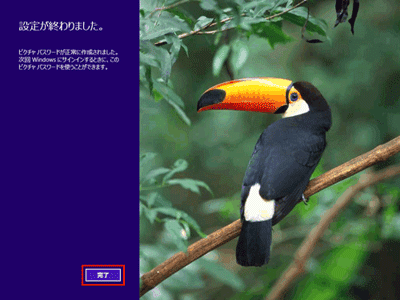
- ピクチャパスワードが設定されました。
【補足情報】
■ピクチャパスワードを変更する場合
[ピクチャパスワードの変更]をクリックしてください。
※Windows 8.1 Updete の場合は、[変更]をクリックしてください。
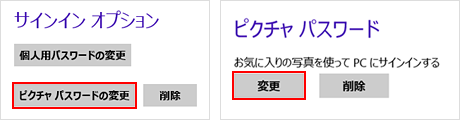
■ピクチャパスワード設定を削除する場合
[削除]をクリックしてください。