ページの先頭です。
ここから本文です。
ここでは、Windows画面の名称と機能をご紹介いたします。
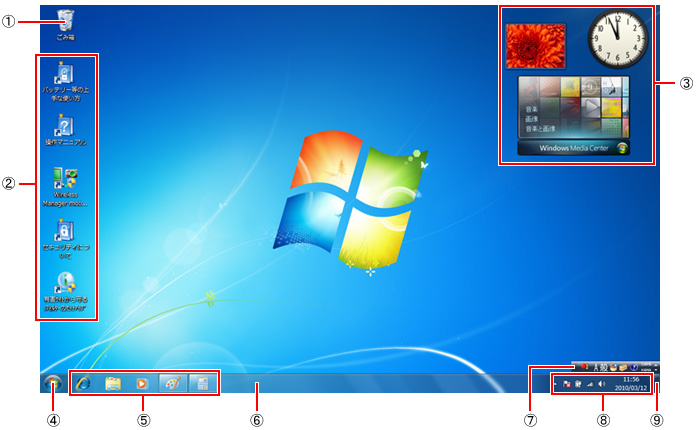
| ごみ箱 不要になったファイルやフォルダーなど削除します。 |
|
| プログラムやフォルダーのアイコン ダブルクリックすると、プログラムが起動したりフォルダーが開いたりします。 |
|
| ガジェット デスクトップ上に、時計やスライドショーなどの小さなプログラムを表示します。 |
|
 (スタート)ボタン (スタート)ボタン[スタート]メニューを表示します。 |
|
| タスクバーボタン プログラムのアイコンを表示します。 アイコンをクリックするごとにプログラムのウィンドウを閉じたり開いたりできます。 右クリックすると、ジャンプリストが表示されます。 |
|
| タスクバー タスクバーボタン、通知領域が表示されています。 |
|
| 言語バー 文字入力の状態を表示します。変換方法を設定したりできます。 |
|
| 通知領域 時刻、電源、スピーカーなど、さまざまな状態を通知します。 |
|
| [デスクトップの表示]ボタン Windows Aeroの場合は、ポインターを合わせると、ウィンドウの枠線だけが表示され、デスクトップが透けて見えます。(デスクトッププレビュー) クリックすると、開いているウィンドウをすべて最小化してデスクトップを表示したり、元に戻したりします。 |
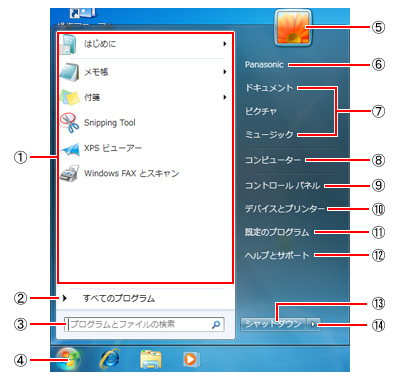
| 最近使ったプログラム 最近使ったプログラムが一覧で表示されます。クリックするとプログラムを起動します。 右側のにポインターを合わせると、ジャンプリストが表示されます。
|
||
| すべてのプログラム パソコンにインストールされているプログラムが表示されます。 起動するプログラムをクリックします。 |
||
| プログラムとファイルの検索 探したい項目の名前を入力すると、1文字入力するたびに、その文字列を含む項目が画面に表示されます。 プログラム、ファイル、電子メール、Webサイトの閲覧履歴などから検索できます |
||
 (スタート)ボタン (スタート)ボタン[スタート]メニューを表示します。 |
||
| ユーザーアカウントの画像 下の[ドキュメント]や[ピクチャ]などにポインターを合わせると図柄が変わります。 クリックすると、「ユーザーアカウントの変更」画面が表示されます。 |
||
| 個人用フォルダー ログオンしたユーザー名が表示されます。 クリックすると、そのユーザーが使用できる個人用フォルダーなどが表示されます。 |
||
| ドキュメント、ピクチャ、ミュージック 文書や画像、音楽など、各フォルダーに保存されたファイルが表示されます。 |
||
| コンピューター 各ドライブにアクセスします。 ドライブの残り記憶容量なども確認できます。 |
||
| コントロールパネル プログラムの削除や電源の設定など、パソコンの動作を設定します。
|
||
| デバイスとプリンター パソコンに接続されている機器やプリンターを表示したり、新しく追加したりします。 |
||
| 既定のプログラム インターネット、画像の閲覧、音楽の再生などに使うプログラムを指定します。 |
||
| ヘルプとサポート Windowsの操作がわからないときや、用語を調べたいときなどに使います。
|
||
| シャットダウン Windowsを終了して、パソコンの電源を切ります。 |
||
 ボタン ボタンメニューから[ユーザーの切り替え]や[再起動]などを選択します。 |
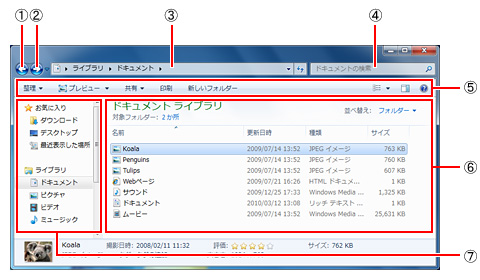
| 前に戻る 前の画面に戻ります。 |
|
| 次に進む 次の画面に進みます。 |
|
| アドレスバー 表示しているフォルダーの場所や名前が表示されます。 この場合は、[ライブラリ]フォルダーの中にある、[ドキュメント]フォルダーを表示しています。 |
|
| 検索ボックス ファイルやフォルダーを検索します。 1文字入力するたびに、一致した結果が順次表示されます。 |
|
| ツールバー フォルダーの内容に応じた作業のメニューが表示されます。 |
|
| ファイルリスト フォルダーの内容が表示されます。 |
|
| ナビゲーションペイン 各フォルダーをクリックするとファイルリストに内容が表示されます。 [ドキュメント]、[ピクチャ]、[ビデオ]、[ミュージック]フォルダーは、お買い上げ時から用意されているフォルダーです。 データを作成したりダウンロードしたりしたときなどは、保存先を指定する画面で、データの種類に合ったフォルダーが表示されます。 |
