ページの先頭です。
ここから本文です。
ここでは、Windows画面の名称と機能をご紹介いたします。
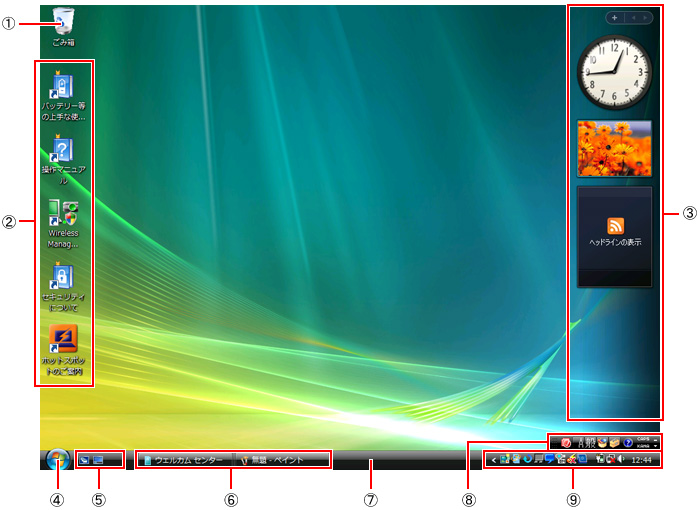
| ごみ箱 不要になったファイルやフォルダーなど削除します。 |
|
| プログラムやフォルダーのアイコン ダブルクリックすると、プログラムが起動したりフォルダーが開いたりします。 |
|
| サイドバー デスクトップ上に、時計やスライドショーなどの小さなプログラムを表示します。 |
|
 (スタート)ボタン (スタート)ボタン[スタート]メニューを表示します。 |
|
| クイック起動ツールバー クリックすると各プログラムを起動できます。 |
|
| タスクバーボタン 起動中のプログラムや開いているフォルダーの名前が表示されます。 クリックするとプログラムやフォルダーのウィンドウが手前に表示されます。 |
|
| タスクバー タスクバーには、スタートボタン、クイック起動、タスクバーボタン、通知領域が表示されています。 |
|
| 言語バー 文字入力の状態を表示します。変換方法を設定したりできます。 |
|
| 通知領域 時刻、電源、印刷、メールの受信など、さまざまな状態を通知します。 |
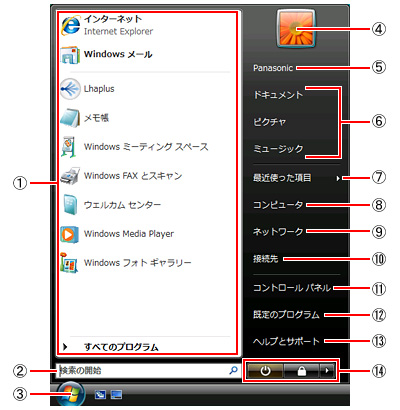
| プログラム インストールされているプログラムが表示されます |
|
| 検索ボックス プログラムやファイルなどを検索できます。 |
|
 (スタート)ボタン (スタート)ボタンクリックすると[ スタート] メニューが表示されます。 |
|
| ユーザーアカウントの画像 下の[ ドキュメント] や[ ピクチャ] などにポインターを合わせると図柄が変わります。 Windows Aeroのときは、アイコンが飛び出して見えます。 クリックすると、ユーザーアカウントの変更画面が表示されます。 |
|
| 個人用フォルダー ログオンしたユーザー名が表示されます。 クリックすると、そのユーザーが使用できるフォルダーなどが表示されま。 |
|
| ドキュメント、ピクチャ、ミュージック 文書や画像など、各フォルダーに保存されたファイルが表示されます。 |
|
| 最近使った項目 最近使ったファイルが表示されます。 |
|
| コンピュータ 各ドライブにアクセスします。 ドライブの残り容量なども確認できま。 |
|
| ネットワーク ネットワーク上にあるパソコンや周辺機器を確認できます。 |
|
| 接続先 利用可能なネットワーク(無線LAN、ダイヤルアップなど)が表示されます。 |
|
| コントロールパネル プログラムの削除や電源の設定など、パソコンの動作を設定します。 |
|
| 既定のプログラム インターネット、画像の閲覧、音楽の再生などに使うプログラムを指定します。 |
|
| ヘルプとサポート Windowsの操作がわからないときや、用語を調べたいときなどに使います。 |
|
| スリープ、ロック、終了メニュー表示用ボタン Windowsを終了して、スリープ、ロック、終了を設定します。 |
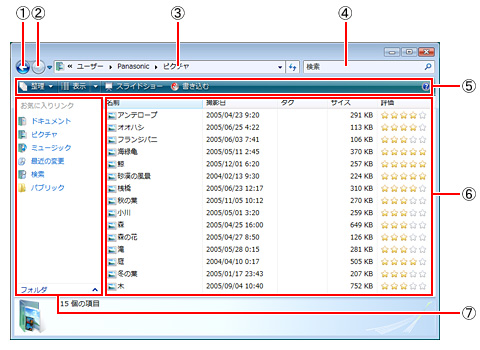
| 前に戻る 前の画面に戻ります。 |
|
| 次に進む 次の画面に進みます。 |
|
| フォルダーの名前 表示しているフォルダーの場所や名前が表示されます。 この場合は、[Panasonic]フォルダーの中にある、[ピクチャ]フォルダーを表示しています。 |
|
| 検索ボックス ファイルやフォルダーを検索します。 1文字入力するたびに、一致した結果が順次表示されます。 |
|
| ツールバー フォルダーの内容に応じた作業のメニューが表示されます。 |
|
| フォルダーの内容 フォルダーの内容が表示されます。 |
|
| ナビゲーションペイン 各フォルダーをクリックすると内容が表示されます。 目的のフォルダーが表示されていないときは、  をクリックして探してください をクリックして探してください |
