ページの先頭です。
ここから本文です。
レッツノートシリーズに搭載されている「PC-Diagnosticユーティリティ」について、ご紹介いたします。
本機に搭載されているハードウェアが正しく動作しない場合、ハードウェアが正常に動作しているかを自己診断をすることができます。
■事前準備
|
- PC-Diagnosticユーティリティを起動します。
※起動方法は、OSにより異なりますので 関連FAQ をご参照ください。 - 自動的にすべてのハードウェアの診断が始まります。
- チェックしている項目は、黄色と青色が交互に点滅します。
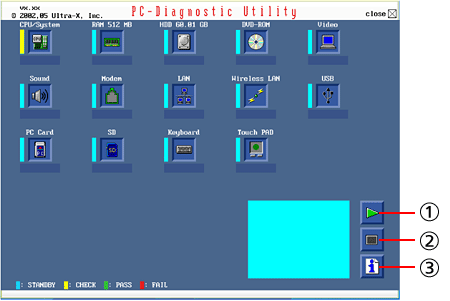
【診断中にクリックして行える操作】

診断を最初から始めます。 
診断を中止します。
※診断を途中から再開することはできません。
※診断中はCPUの負荷が非常に高くなるため、マウスカーソルの移動などが非常に遅くなります。
そのため、診断の中止は【ESC】キーを押すことをお勧めします。
ヘルプを表示します。
(画面をクリックするかスペースキーを押すと元の診断画面に戻ります) - すべてのハードウェアが診断されたら、診断結果を確認してください。
すべての項目がPASS(緑表示)した場合、ハードウェア的な障害はありません。
FAIL(赤表示)の項目は故障の可能性がありますので、修理相談窓口へご相談ください。
修理窓口へのご相談時には、FAILとなった項目についてもお知らせください。
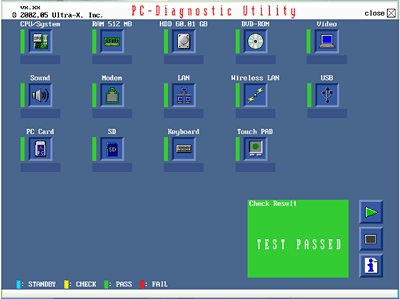
当社修理相談窓口は、取扱説明書または下記に記載しております。
≫ 修理相談窓口
【関連FAQ】
PC-Diagnosticユーティリティの起動手順を教えてください。
≫ Windows 10
≫ Windows 8.1、Windows 8
≫ Windows 7
≫ Windows Vista、Windows XP

また、発売時期やOSのバージョンにより、機能や表示内容が異なる場合があります。