ページの先頭です。
ここから本文です。
レッツノートシリーズに搭載されている「タッチパッド誤操作防止ユーティリティ」について、ご紹介いたします。
キーボード入力時などに、手がタッチパッドに触れてしまい意図しないカーソル移動をしてしまうような
誤操作を防止するためのアプリケーションです。
誤操作防止機能を稼動すると、下図の水色の領域が、誤操作防止のために無効化されます。
白色の領域(切替領域)を操作すると、タッチパッド全面が一定時間有効となります。
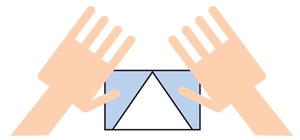
■誤操作防止機能を稼動する
「タッチパッド誤操作防止 状態」画面を表示して誤操作防止機能を稼動します。
- デスクトップ画面右下の通知領域の
 をクリックし、
をクリックし、 (タッチパッド誤操作防止)をクリックします。
(タッチパッド誤操作防止)をクリックします。 - メニューの[ステータス表示]をクリックします。
「タッチパッド誤操作防止 状態」画面が表示されます。 - [誤操作防止 開始]をクリックします。
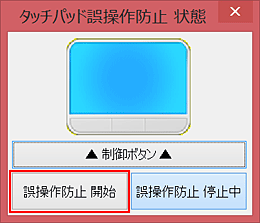
※ 誤操作防止の制御ボタンが表示されていないときは、[▼ 制御ボタン ▼]をクリックしてください。
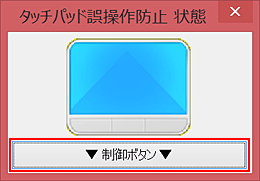
■設定を変更する
「タッチパッド誤操作防止ユーティリティ 設定」画面を表示して、有効/無効を切り替える切替領域の
位置や大きさや、有効化するときの操作を設定します。
- デスクトップ画面右下の通知領域の
 をクリックし、
をクリックし、 (タッチパッド誤操作防止)をクリックします。
(タッチパッド誤操作防止)をクリックします。 - メニューの[設定...]をクリックします。
「タッチパッド誤操作防止ユーティリティ 設定」画面が表示されます。
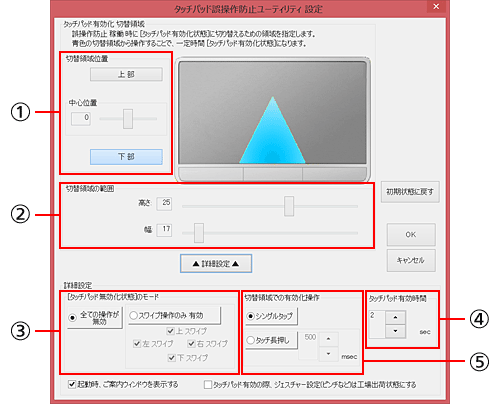

切替領域を上部(逆三角形)にするか、下部(三角形)にするかを選択します。
切替領域の中心位置の を操作して中心を左右に移動できます。
を操作して中心を左右に移動できます。
切替領域の大きさを設定します。
高さと幅の を操作して、切替領域の範囲を変更します
を操作して、切替領域の範囲を変更します
誤操作防止中に、タッチパッドのスワイプを有効にするかどうかを設定します。
上下左右4方向のスワイプごとに有効/無効を指定できます。
誤操作防止稼働中に、タッチパッド有効化状態を保持する秒数を設定します。 
誤操作防止稼働中に、タッチパッドを有効化する作方法を設定します。 - 設定が完了したら、[OK]をクリックします。

また、発売時期やOSのバージョンにより、機能や表示内容が異なる場合があります。