ページの先頭です。
ここから本文です。
レッツノートシリーズに搭載されている「プロジェクターヘルパー」について、ご紹介いたします。
プロジェクターや外部ディスプレイを接続している場合、表示モードを切り替えることができます。
また、切り替えたときに、あらかじめ設定しておいた解像度や外部ディスプレイの表示位置を自動的に適用することができます。
表示モードと解像度やリフレッシュレートなどの画面の設定を複数保存しておき、使用シーンに合わせて設定を復元することもできます。
■表示モードを切り替える
「内部LCD表示」「2つのディスプレイに同時表示」(複製)「拡張デスクトップモード」(拡張)の
3つの表示モードに切り替えることができます。
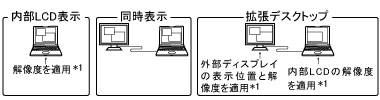
- デスクトップ画面右下の通知領域の
 をクリックし、
をクリックし、 (プロジェクターヘルパー)をクリックします。
(プロジェクターヘルパー)をクリックします。 - [表示先の切り替え]をクリックしてメニューから表示モードをクリックします。
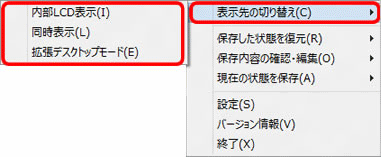
■設定を変更する
表示モードを切り替えたときの解像度や拡張デスクトップモードでの外部ディスプレイの
表示位置などを設定することができます。
- デスクトップ画面右下の通知領域の
 をクリックし、
をクリックし、 (プロジェクターヘルパー)をクリックします。
(プロジェクターヘルパー)をクリックします。 - [設定]をクリックしてメニューから表示モードをクリックします。
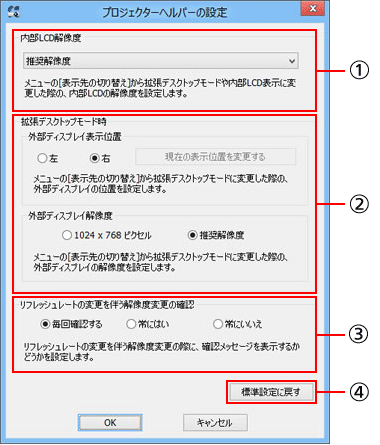

表示モードを内部LCD表示または拡張デスクトップモードに切り替えたときの内部LCDの解像度を設定します。 
拡張デスクトップモードに切り替えたときの外部ディスプレイの表示位置、解像度を設定します。 
リフレッシュレートの変更を伴う解像度変更の場合に、異なるリフレッシュレートの値を使ってディスプレイの解像度を変更するかを設定します。 
標準設定に戻します。
■画面の設定を保存する/復元する
よく使う画面設定を保存し、使用シーンに合わせて表示モードの切り替えや解像度などの
復元を行うことができます。
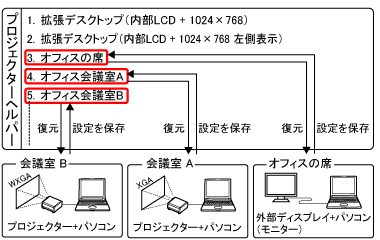
【設定を保存する】
- デスクトップ画面右下の通知領域の
 をクリックし、
をクリックし、 (プロジェクターヘルパー)をクリックします。
(プロジェクターヘルパー)をクリックします。 - [現在の状態を保存]をクリックして保存したい番号をクリックします。
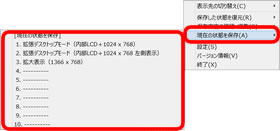
- 保存内容を確認する画面で、保存する設定の名称を入力し、[はい]をクリックします。
【設定を復元する】
- デスクトップ画面右下の通知領域の
 をクリックし、
をクリックし、 (プロジェクターヘルパー)をクリックします。
(プロジェクターヘルパー)をクリックします。 - [保存した状態を復元]をクリックし、復元する設定をクリックします。
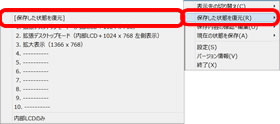

また、発売時期やOSのバージョンにより、機能や表示内容が異なる場合があります。