ページの先頭です。
ここから本文です。
「電源管理」や「画面の設定」を変更することで、パソコンの負荷を軽減し、消費電力を抑えることができます。また、消費電力を抑えることによって、発熱温度を抑えることができます。
※詳しい設定方法については、「ポイント4 省電力で運用するには」をご覧ください。
パソコンを長い時間使用していると本体が熱くなります。
これは、パソコン本体内のCPUや各種電子部品の動作で電力を消費しているため、次第に発熱して本体内の温度が上昇します。
また、CPUの負荷によって温度上昇は変化しますので、CPU使用率の高いアプリケーションソフトを連続使用すると温度は高くなります。
レッツノートでは、これらの発熱をボディ全体に効率よく誘導する独自技術を採用しています。
また、2007年秋・冬モデル(CF-Y7/W7/T7/R7)以降は、ダイナミック・パワー・パフォーマンス・マネジメント・テクノロジーと小型軽量ファンの併用で、CPUの負荷が高くてもパフォーマンスの維持を実現しています。
レッツノートは、ボディ全体から放熱しているため、熱く感じます。
特に熱く感じるのは、下記の箇所ですが、異常ではありません。
・キーボード面
・ホイールパッド面
・本体底面のメモリーカバー周辺
・外部ディスプレイコネクター
また、本体が熱くなると内部の温度上昇を抑えるために動作が遅くなることがありますが、故障ではありません。
ただし、
温度が上がった際に休止状態に入る場合があります。
休止状態が頻繁に発生する場合は、下記の修理相談窓口にご確認ください。
≫ 店頭販売(個人向け)モデル
≫ パナソニック ストア プラスモデル
≫ ビジネス(法人向け)モデル
パソコンの消費電力の増加によって発熱温度は上昇しますので、消費電力を抑えた運用として下記の省電力方法が有効です。
| ■省電力ソフト |
Windows Vista 環境で使用の場合は、下記の省電力ソフトがありますので、このソフトを使って省電力に設定を変更することでさらに消費電力を抑えることができます。
- CF-F8E/W8E/T8E/R8Eシリーズ以降の場合 (Windows Vista環境)
Panasonic 電源プラン拡張ユーティリティを下記の手順で実行してください。
【手順】 (1) 画面右下の通知領域の  (Panasonic
電源プラン拡張ユーティリティ)のアイコンをクリックします。
(Panasonic
電源プラン拡張ユーティリティ)のアイコンをクリックします。(2) 表示されたメニューから、[パナソニックの電源管理(省電力)]をクリックします。
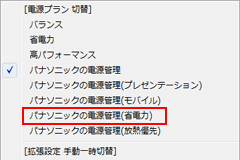
(3) 電源プランの変更内容を確認し、[OK]をクリックします。
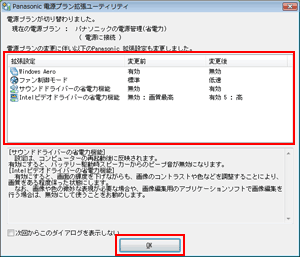
※[次回からこのダイアログを表示しない]にチェックマークを付けると、このダイアログは表示されません。
なお、この設定で下記の内容が変更されます。
・ Windows Aero が、[無効]に変更 ・ ファン制御モードが、[低速]に変更 ・ サウンドドライバーの省電力機能が、[有効]に変更
※設定はコンピューターの再起動後に反映されます。・ Intelビデオドライバーの省電力機能が、[有効 5:高]に変更
- CF-Y8E/Y7D/Y7C/Y7B/W7/T7/R7シリーズ以降の場合 (Windows
Vista環境)
省電力設定ユーティリティを下記の手順で実行してください。
【手順】 (1) デスクトップの  (省電力設定ユーティリティ)のアイコンをダブルクリックします。
(省電力設定ユーティリティ)のアイコンをダブルクリックします。(2) [省電力レベル:高]をクリックします。
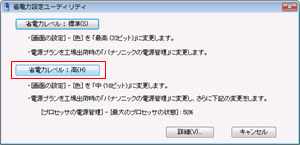
(3) [パナソニックの電源管理]の内容を上書きします。
「変更前の内容を保存しておきますか?」という画面で、[はい] または[いいえ]をクリックします。
※変更前の[パナソニックの電源管理]を残しておきたい場合は、[はい]をクリックしてください。 [パナソニックの電源管理のコピー]が追加のプランとして保存されます。(4) 確認画面で[OK]をクリックします。
なお、この設定で下記の内容が変更されます。
・ [画面の設定]の[色]を[中(16 ビット)]に設定
(Windows Aero が無効になります)・ 電源プランをお買い上げ時の[パナソニックの電源管理]に設定し、さらに [プロセッサの電源管理]の[最大のプロセッサの状態]([バッテリ駆動]および[電源に接続]共に):[100%] → [50%]に変更
- CF-Y7A/Y5/W5/T5/R6シリーズの場合 (Window Vista環境)
省電力ソフト「もっと省電力!」をインストールして設定します。
・ [画面の設定]の[色]を[中(16 ビット)]に変更します。
(Windows Aero が無効になります)・ 電源プランをお買い上げ時の[パナソニックの電源管理]に設定し、さらに[プロセッサの電源管理]の[最大のプロセッサの状態]([ バッテリ駆動] および[電源に接続]共に):[100%] → [50%]に変更します。
省電力ソフト「もっと省電力!」は、下記URLよりダウンロードしてください。
≫ 省電力ソフト「もっと省電力!」ユーティリティ
なお、省電力ソフト「もっと省電力!」を実行すると、次の現象が発生する場合があります。
・ 動画再生時に滑らかに再生できない。
この場合は、WinDVD のオンスクリーン表示を解除するか、または Windows Media Playerを使って再生することで改善される場合があります・ グラデーション表示などの画質があらくなる。
| ■無線LAN |
無線LANをお使いになっていない場合でも無線LANモジュールは動作しますので、インターネット接続をしない場合は無線LANの電源をオフに設定することをお勧めします。
また、バッテリー駆動でお使いの場合は、バッテリー駆動時間が延びます。
無線LANの電源を切る方法は、下記のFAQを参照してください。
≫ 内蔵の無線LANモジュールの電源を切る方法を教えてください。
CPU使用率の高い状態が続くとパソコン本体の温度が高くなります。
特定のプロセスで、CPU使用率が高い状態で続いていないかを下記の方法で確認できます。
| 【CPU使用率の確認方法】 | |||
| (1) | [Ctrl]+[Shift]+[Esc]を押して、「Windowsタスクマネージャ」を起動します。 | ||
| (2) | 「プロセス」タブを選択し、[すべてのユーザーのプロセスを表示]をクリックします。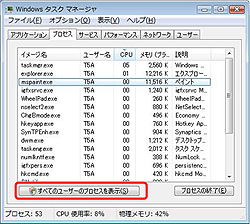 |
||
| (3) | 「ユーザーアカウントの制御」画面が表示されますので、「続行」をクリックします。 | ||
| (4) | 表示されたプロセスの内容を確認します。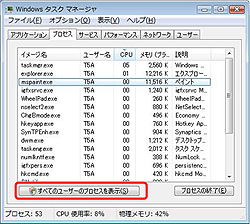 |
CPU項目を2回クリックすると、CPU使用率の高いプロセス順に並び変わります。 なお、表示される項目の「System Idle Process」は、CPUを使用していないときのプロセスです。 このプロセスの値が大きい場合はCPU使用率が低い状態であることを表しています。 |
|
| (5) | 「Windowsタスクマネージャ」を終了するときは、キーボードの[ESC]キーを押してください。 | ||
特定のプロセスでCPU使用率が高くなる場合の事例としては、次のようなものがあります。 ・Microsoft Word(winword.exe)で特定の文書を編集中に、CPU使用率が高くなることがあります。 ・ウィルス対策ソフトが動作中にCPU使用率が高くなることがあります。 |
|||
パソコンをご使用の際には、下記についてご注意ください。
- 保温性の高いところ(ゴムシートの上、布団の上など)での使用は避け、スチール製の事務机など放熱性が優れた場所でお使いください。
また、キーボードカバーなどは放熱の妨げとなる場合がありますので、ご利用はお控えください。
- 本体の液晶ディスプレイを閉じた状態では十分な放熱ができませんので、本体の液晶ディスプレイは、開いた状態でお使いください。
- メモリを増設する場合には当社推奨品をお使いください。
推奨品以外の増設メモリを取り付けると、正常に動作しなかったり、故障の原因になったりする場合があります。
また、場合によっては発熱によりカバーが変形する場合があります。
- 温度の高い部分に長時間、直接触れていると、低温やけどの原因になります。

また、発売時期やOSのバージョンにより、機能や表示内容が異なる場合があります。