ページの先頭です。
ここから本文です。
マイクロソフト社よる Windows Vistaのサポートは、2017年4月12日(日本時間)をもって終了いたしました。
それに伴い、マイクロソフト社からの重要な「セキュリティ更新プログラム(Windows Vista用)」の提供も終了となります。
詳細につきましては、下記のマイクロソフト社のページをご参照ください。
現在、Windows Vistaをご使用のお客様は、セキュリティ保護の観点から、早々にパソコンの買い替えをご検討ください。
Windows Vistaのサポート終了に関する情報は、下記をご参照ください。
なお、下記に掲載しております情報につきましては、今後も参考情報として引き続き掲載いたします。
公開日 2007年01月30日
更新日 2009年08月05日
本ページでは、2007年1月30日より発売しております、レッツノートシリーズ2007年春モデル(Windows Vistaプリインストールモデル)における、サポート情報をご案内致します。
本情報は、下記の機種が対象となります。
レッツノート 店頭販売モデル
CF-Y5MW8AJR※1
CF-W5MW8AJR、CF-W5MW8HJR
CF-T5MW4AJR
CF-R6MW4AJR
レッツノート マイレッツ倶楽部モデル
CF-Y5MW8AJP※1、CF-Y5MWAAJP※1、CF-Y5MWVAJP※1
CF-W5MW8AJP、CF-W5MWAAJP、CF-W5MWVAJP
CF-T5MW4AJP、CF-T5MWAAJP、CF-T5MWVAJP
CF-R6MW4AJP、CF-R6MWAAJP、CF-R6MWVAJP
レッツノート 法人向けモデル
CF-Y5MW4AJS※1、CF-Y5MW8AJS※1、CF-Y5MWVAJC※1
CF-Y5MW2AJS※2、CF-Y5MC2AJS※2
CF-W5MW4AJS、CF-W5MC4AJS、CF-W5MW8AJS、CF-W5MWVAJC、CF-W5MWHAJC
CF-W5MWEAJC
CF-T5MW4AJS、CF-T5MC4AJS、CF-T5MW9AJS、CF-T5MC9AJS
CF-R6MW4AJS、CF-R6MC4AJS、CF-R6MWVAJC
※1:CF-Y5M(SXGA+)モデル
※2:CF-Y5M(XGA)モデル
- ネットセレクターについて
- ホイールパッドユーティリティについて
- Windowsのセットアップ後、「Windows failed to start...」が表示された場合
- Windowsサイドバーについて
- 内蔵セキュリティチップ(TPM)をお使いになる場合
- Windows Aeroについて
- 音声や動画について
- 無線LANをお使いになる場合
- 使用中にキーボート周辺から高周波音がする場合
- Windows Anytime Upgradeに関する注意事項
- リジューム後、画面が暗くなり、Fn+F1およびFn+F2を押しても明るさを調整できなくなった場合
- ハードディスクから発せられる音について
- 8GBのSDHCメモリーカードを使用する場合の注意事項
- 省電力ソフト「もっと省電力!」について>
- ACアダプターを抜くと画面が暗くなった場合
- (CF-R6Mシリーズ)Windows Vista に SP1(Service Pack 1)を適用する場合の注意事項
- 導入済みドライバー アップデート情報 (更新)
- その他
[対象機種:CF-Y5M、W5M、T5M、R6M]
ネットセレクターは、自宅や会社、出張先など、色々な場所でネットワークに接続する場合に、接続の設定を簡単に切り替えることができる、レッツノート独自のユーティリティです。
お客様がお買いあげになったレッツノート(Windows Vistaプリインストールモデル)には、ネットセレクターがインストールされておりません。
下記ページにて公開されておりますので、ダウンロードの上ご利用ください。
個人向けPC向け ネットセレクター
http://faq.askpc.panasonic.co.jp/faq/docs/001700
法人PC向け ネットセレクター
http://faq.askpc.panasonic.co.jp/faq/docs/001701
[対象機種:CF-Y5M、W5M、T5M]
ホイールパッドユーティリティは、ホイールパッド上で円を描くようになぞることで、連続的に画面をスクロールさせる、レッツノート独自のユーティリティです。
お客様がお買いあげになった、レッツノート(Windows Vistaプリインストールモデル)の一部のモデルでは、ホイールパッドユーティリティがインストールされておりません。
ホイールパッドユーティリティがインストールされていなかった場合は、下記ページに掲載されているアップグレードプログラムに含まれておりますので、ダウンロードの上ご利用ください。
CF-Y5M、W5M、T5Mシリーズ アップグレードプログラム
http://faq.askpc.panasonic.co.jp/faq/docs/001632
[対象機種:CF-Y5M、W5M、T5M]
本体に付属しているプロダクトリカバリーDVD-ROMを使用して、リカバリーを実施した後、一部の機種では、Windowsのセットアップ後、休止状態からリジュームしたときに、「Windows failed to start....」が表示され、Windowsが起動しなくなる場合がありますので、下記に対処方法をご案内致します。
【リカバリー後、上記現象が発生していない場合】
対策プログラムが下記ページに掲載されているアップグレードプログラムに含まれておりますので、ダウンロードの上ご利用ください。
CF-Y5M、W5M、T5Mシリーズ アップグレードプログラム
http://faq.askpc.panasonic.co.jp/faq/docs/001632
【リカバリー後、上記現象が発生した場合】
プロダクトリカバリーDVD-ROMを使用して「システムの回復オプション」を表示し、「スタートアップの修復」を実行してください。
「スタートアップの修復」の詳細手順は、「取扱説明書」の「ハードディスクを復元する」をご参照ください。
「スタートアップの修復」を行ってもWindowsが起動しない場合は、プロダクトリカバリーDVD-ROM を使用して、本体のリカバリーを実施してください。
再インストール後は、上記URLに掲載されているアップデートプログラムをダウンロードし、対策プログラムをインストールしてください。
なお、リカバリーを行うと、ハードディスクに記録されていたデータは全て初期化されますので、大切なデータは、日頃から外部メディアにバックアップするように心がけてください。
リカバリーの詳細手順は「取扱説明書」の「再インストールする」をご参照ください。
お買いあげ時は、Windowsサイドバーが表示されません。
Windowsサイドバーを表示するには、「スタート」−「すべてのプログラム」−「アクセサリ」−「Windowsサイドバー」をクリックしてください。
【参考情報】
Windows起動時、常にサイドバーを表示するには:
(1)通知領域内のサイドバーアイコンを右クリックし、「プロパティ」をクリックします。
![]()
(2)「Windows起動時にサイドバーを開始します」をクリックし、チェックマークをつけて「OK」をクリックします。
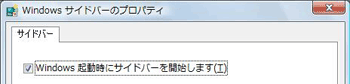
内蔵セキュリティチップ(TPM)をお使いになる場合、別途、セキュリティチップ(TPM)設定用のユーティリティソフトウェアが必要になります。
お客様がお買いあげになったレッツノート(Windows Vistaプリインストールモデル)には、セキュリティチップ(TPM)設定用のユーティリティソフトウェアがインストールされておりません。
個人向けPC向け TPMアプリケーションソフト
http://faq.askpc.panasonic.co.jp/faq/docs/001696
法人PC向け TPMアプリケーションソフト
http://faq.askpc.panasonic.co.jp/faq/docs/001697
| 【お知らせ】(2008年6月5日) Windows Vista の SP1をお使いのお客様へ 上記、TPMアプリケーションソフト(Infineon TPM Professional Package V3.0SP1)は、Windows Vista の SP1 には対応しておりません。 Windows Vista に SP1 を適用した場合、TPMのパスワード入力ができない場合があります。 Windows Vista の SP1をお使いのお客様は、以下のドライバーをご利用ください。 TPMアプリケーションソフト(Infineon TPM Professional Package V3.0SP2HF2) http://faq.askpc.panasonic.co.jp/faq/docs/001944 |
お買いあげ直後の状態では、Windows Aeroが有効になっておりません。
Windows Aeroをお使いになる場合、次の手順で設定してください。
1.デスクトップ上のアイコンなどがない場所で右クリックする。
2.[個人設定]をクリックし、[ウインドウの色とデザイン]をクリックする。
3.[配色]を[Windows Aero]に設定し、[OK]をクリックする。
Windows Aeroに設定した後、元に戻す場合は、手順 3.で[詳細な色のオプションを設定するには....]をクリックして[配色]を設定します。
【お知らせ】
Windows Aeroに設定すると、バッテリー駆動時間が若干短くなります。
メモリーの増設状況によっては、お買いあげ時にWindows Aeroに設定されている場合があります。
音声や動画について、下記の制限事項があります。
- [対象機種:CF-Y5M、W5M、T5M、R6M]
PCカードやSDメモリーカードに保存されている動画ファイル(MPG、WAVなど)や音声ファイル(MP3、WMAなど)を再生すると、音声や映像が途切れる場合があります。その場合は、ハードディスクにファイルをコピーして再生してください。
- [対象機種:CF-Y5M、W5M、T5M、R6M]
AVIファイルを再生すると、音声や映像が途切れたり、音声と映像がずれたりする場合があります。
通知領域の「バッテリーアイコン 」または「電源表示アイコン
」または「電源表示アイコン  」をクリックして、電源プランを[高パフォーマンス]に変更すると、改善される場合があります。
」をクリックして、電源プランを[高パフォーマンス]に変更すると、改善される場合があります。
- [対象機種:CF-W5M、T5M]
気温の高い場所でCPUに負荷のかかるアプリケーションソフトを連続して動作させた場合(DVDビデオの動画を連続再生するなど)、内部温度制御機能が働き、休止状態に入る場合があります。
休止状態に入った場合は、しばらく(5分程度)してから電源を入れてください。
また、セットアップユーティリティ(BIOS)の「メイン」メニューで[温度制御]を「拡張」に設定すると、高温での連続動作に適したCPUのパフォーマンス制御を行うことにより、休止状態には入りにくくなります。
ただし、アプリケーションソフトの処理速度が遅くなったり、動画が滑らかに再生されない場合があります。
- [対象機種:CF-Y5M、W5M、T5M、R6M]
Windowsの処理状況によっては、Windows起動時に音声が途切れる場合があります。次の手順で起動時の音が鳴らないように設定することができます。
1.デスクトップで右クリックし、[個人設定]をクリックします。
2.[サウンド]をクリックします。
3.[Windowsスタートアップのサウンドを再生する]をクリックしてチェックマークを外します。
4.[OK]をクリックします。
- [対象機種:CF-Y5M、W5M、T5M、R6M]
Windows Media Playerを使用して音楽CDから取り込んだWMAファイルを、Windows Media Playerのプレイリストに登録してから再生すると、曲が終わる20秒程前に音が途切れることがあります。
本問題対策用の、サウンドドライバーアップデートプログラムを公開致しましたので、下記URLよりダウンロードの上、ご利用ください。
CF-Y5M、W5M、T5M、R5M(Windows Vistaプリインストールモデル)
サウンドドライバー アップデートプログラム
http://faq.askpc.panasonic.co.jp/faq/docs/001724
- [対象機種:CF-Y5M、W5M、T5M、R6M]
Windows Aeroでお使いの場合、DVDビデオなどの動画再生中に画面が一瞬暗くなることがあります。
ビデオドライバーのアップデートにより改善されますので、下記URLよりダウンロードしてください。
CF-W5M、T5M、R5M(Windows Vistaプリインストールモデル)
ビデオドライバー アップデートプログラム
http://faq.askpc.panasonic.co.jp/faq/docs/001736
CF-Y5M(SXGA+、Windows Vistaプリインストールモデル)
ビデオドライバー アップデートプログラム
http://faq.askpc.panasonic.co.jp/faq/docs/001737
CF-Y5MW2AJS、CF-Y5MC2AJS(Windows Vistaプリインストールモデル)
ビデオドライバー アップデートプログラム
http://faq.askpc.panasonic.co.jp/faq/docs/001740
無線LANをご利用の場合、下記の点にご留意ください。
- 無線LANアクセスポイントに自動で接続できない(または検出されない)場合
(1)通知領域のネットワークアイコン を右クリックして[ネットワークに接続]をクリックします。
を右クリックして[ネットワークに接続]をクリックします。
(2) [ネットワークに接続]画面で更新ボタン をクリックしてください。
をクリックしてください。
- CF-W5/Y5/T5シリーズをお使いのお客様へ
プロダクトリカバリーDVD-ROMを使って再インストールを行った場合は、下記ページに掲載されている無線LANドライバーをダウンロードしてご利用頂きますよう、お願い致します。
CF-Y5M、W5M、T5Mシリーズ アップグレードプログラム
http://faq.askpc.panasonic.co.jp/faq/docs/001632
ご使用中、キーボードの上部周辺より「キーン」と言う高周波音が発生する場合があります。
この様な音鳴りでお困りの場合は、下記の手順にてUSB省電力設定を変更して頂くことにより現象が軽減されますのでご確認ください。
- USBの選択的な中断の設定を「有効」にする
(1) [コントロールパネル]−[システムとメンテナンス]−[電源オプション]をクリックします。 (2) 現在選択される電源プランの項目の「プラン設定の変更」をクリックします。 (3) 「プラン設定の編集」画面が表示されますので、「詳細な電源設定の変更」をクリックします。 (4) 詳細設定の画面が表示されますので、 [USB設定]の項目の横にある「+」をクリックして項目を展開します。 (5) [USBの選択的な中断の設定]という項目が表示されますので、この項目の横にある「+」をクリックして項目を展開します。 (6) 「バッテリ駆動:」「電源に接続:」それぞれの設定を「有効」に変更します。 (7) [OK]をクリックして詳細設定画面を閉じます。
「プラン設定の変更」画面に戻りましたら、画面右上の「×」をクリックして画面を閉じてください。
- USB省電力の設定を「無効」にする
(1) [スタート]→[コンピュータ]より、C:\util\usbpower\ フォルダを開きます。 (2) 2) フォルダ内の setup(.exe) ([種類]に、「アプリケーション」と表示されているもの)をダブルクリックします。 (3) 「ユーザーアカウントの制御」画面が表示されますので、「続行」をクリックします。 (4) 「USB省電力設定変更ユーティリティ」のセットアップ画面が表示されますので、[次へ]をクリックします。
インストールが実行されますので、インストールが終了したら[完了]をクリックしてください。(5) [スタート]→[すべてのプログラム]→[Panasonic]より、[USB省電力設定変更ユーティリティ]をクリックします。 (6) 「ユーザーアカウントの制御」画面が表示されますので、「続行」をクリックします。 (7) [USB省電力設定変更ユーティリティ]の画面が表示されますので、省電力設定の項目で[無効]を選択し、「OK」をクリックします。 (8) 「新しい設定を有効にするには、コンピューターを再起動する必要があります」とのメッセージが表示されますので、[OK]をクリックします。 (9) スタートメニューを表示させ、右下の鍵マーク横の矢印にカーソルを合わせ表示されたメニューから「再起動」選択し、Windowsの再起動を行います。 なお、上記の設定を行うと、バッテリー駆動時間が短くなりますのでご了承ください。
Windows Anytime Upgradeを利用して、プリインストールされている「Windows Vista Business」から「Windows Vista Ultimate」にアップグレードしたとき、アップグレード後に音が出なくなると言う現象が発生することがあります。
本問題対策用の、サウンドドライバーアップデートプログラムを公開致しましたので、下記URLよりダウンロードの上、ご利用ください。
CF-Y5M、W5M、T5M、R5M(Windows Vistaプリインストールモデル)
サウンドドライバー アップデートプログラム
http://faq.askpc.panasonic.co.jp/faq/docs/001724
アップグレード後のお問合せについて
アップグレード後は、オペレーティングシステムがWindows Vista Business から Windows Vista Ultimate に置き換わリますので、オペレーティングシステムに関するお問合せは、下記マイクロソフト社の製品別サポートページをご覧ください。
http://support.microsoft.com/select/?target=hub
スリープ状態からのリジューム後、画面が暗くなり、Fn+F1及びFn+F2を押しても明るさを調整できなくなった場合は、ACアダプターを抜き、再度接続してください。
ACアダプターを接続せずにスリープ状態に入り、その後ACアダプターを接続してリジュームすると、画面が暗い状態のままになる場合があります。
本現象は、ビデオドライバーのアップデートにより改善されますので、下記URLよりダウンロードしてください。
CF-W5M、T5M、R6Mシリーズ ビデオドライバーアップデート
http://faq.askpc.panasonic.co.jp/faq/docs/001736
CF-Y5Mシリーズ(SXGA+モデル)ビデオドライバーアップデート
http://faq.askpc.panasonic.co.jp/faq/docs/001737
CF-Y5Mシリーズ(XGAモデル)ビデオドライバーアップデート
http://faq.askpc.panasonic.co.jp/faq/docs/001740
[対象機種:CF-R6M]
使用時間100時間に1回程度の割合で、電源を入れた直後や休止状態からリジューム(復帰)した直後に、ハードディスクから「カクン」と音が鳴ることがありますが、これは故障ではありません。
8GB以上のSDHCメモリーカードを使用し、4GB以降の領域にデータ書き込みを行うと、データが破壊されるという現象が確認されています。
WindowsUpdateを行うことで、本現象を修正するモジュール(KB936825)が適用され修正されます。
省電力ソフト「もっと省電力!」を実行すると、パソコンへの負荷を軽減し、消費電力を抑えるための設定が行えます。
このソフトは、下記の設定を変更します。
- [ 画面の設定] の[ 色] を[ 中(16 ビット)] に設定(Windows Aero が無効になります)。
- 電源プランをお買い上げ時の[ パナソニックの電源管理] に設定し、さらに以下を変更します。
[ プロセッサの電源管理] の[ 最大のプロセッサの状態]([ バッテリ駆動] および[ 電源に接続] 共に):[100 %] → [50 %] に変更します。
なお、省電力ソフト「もっと省電力!」を実行すると、次の現象が発生する場合があります。
- 動画再生時に滑らかに再生できない。
この場合は、WinDVD のオンスクリーン表示を解除する(WinDVD 画面上で右クリックし[ オンスクリーン表示] のチェックマークを外す)、またはWindows Media Player を使って再生してください。改善されることがあります。 - グラデーション表示などの画質があらくなる。
省電力ソフト「もっと省電力!」は、下記URLよりダウンロードしてください。
省電力ソフト「もっと省電力!」ユーティリティ
http://faq.askpc.panasonic.co.jp/faq/docs/001774
ACアダプターを抜くと暗くなるのは、ACアダプターを接続しているときと接続していないときの明るさを、パソコンが別々に覚えているためです。故障ではありません。
明るくするには、[Fn]を押しながら[F1](暗く)または[F2](明るく)を押して調整してください。
ただし、明るくするとバッテリーの駆動時間は短くなります。
詳細につきましては、下記URLをご参照ください。
- 画面の明るさを調整する方法を教えてください。
http://faq.askpc.panasonic.co.jp/faq/docs/002018
[対象機種:CF-R6M]
Windows Vista に SP1 (Service Pack 1)を適用すると、下記の現象が発生する場合があります。
1.Windows 起動時、プログレスバーが出ている画面で、処理が先へ進まない。(およそ100回に1回程度発生)
2.Windows シャットダウン時、「ログオフしています」画面で、処理が先へ進まない。(およそ100回に1回程度発生)
3.ごく稀にスリープ移行時に処理が停止し、10分程度放置すると、ブルースクリーンが発生する。
4.ごく稀にコントロールパネルを開くと、アイコンの表示が途中で止まる。
「Matrix Storage Manager ドライバー」のインストールを行なうことで、上記現象が発生しなくなります。
Windows Vista の SP1をお使いのお客様は、下記URLよりダウンロードしてください。
- CF-R6Mシリーズ Matrix Storage Manager ドライバー(8.2.0.1001)
http://faq.askpc.panasonic.co.jp/faq/docs/002060
下記、導入済みドライバーの最新アップデートプログラムを公開しております。
アップデート対象機種をご使用のお客様は、下記URLよりダウンロードし、導入済みドライバーのアップデートを行ってください。
[2009年08月04日公開]
- 無線LANドライバーおよびIntel PROSet アップデートプログラム(12.4.3.9)
http://faq.askpc.panasonic.co.jp/faq/docs/002169
[2009年01月19日公開]
- ホイールパッドユーティリティ アップデートプログラム(V4.01L12 M00)
http://faq.askpc.panasonic.co.jp/faq/docs/002071
- USBマウスヘルパー アップデートプログラム(V2.01L13 M00)
※USBマウスヘルパーをお使いのお客様が対象となります。
http://faq.askpc.panasonic.co.jp/faq/docs/002072
- フラットパッドドライバー アップデートプログラム(10.0.9.0)
http://faq.askpc.panasonic.co.jp/faq/docs/002070
一部のモデルでは、「準備と設定ガイド」の「付属品の確認」に「Windows ファーストステップガイド」と記載されている場合がありますが、正式名称は「クイックスタートガイド」です。
※ Windows Vista®は、米国Microsoft Corporationの米国およびその他の国における登録商標です。




