ページの先頭です。
ここから本文です。
マイクロソフト社よる Windows Vistaのサポートは、2017年4月12日(日本時間)をもって終了いたしました。
それに伴い、マイクロソフト社からの重要な「セキュリティ更新プログラム(Windows Vista用)」の提供も終了となります。
詳細につきましては、下記のマイクロソフト社のページをご参照ください。
現在、Windows Vistaをご使用のお客様は、セキュリティ保護の観点から、早々にパソコンの買い替えをご検討ください。
Windows Vistaのサポート終了に関する情報は、下記をご参照ください。
なお、下記に掲載しております情報につきましては、今後も参考情報として引き続き掲載いたします。
公開日 2008年02月15日
更新日 2009年08月05日
本ページでは、法人向けレッツノート CF-W7CWU1JC、CF-W7CWU2JC、CF-W7CWUAJC(2008年春モデル・Windows Vistaプリインストールモデル)における、サポート情報をご案内致します。
本情報は、下記の機種が対象となります。
レッツノート 法人向けモデル
CF-W7CWU1JC、CF-W7CWU2JC、CF-W7CWUAJC
- デスクトップの「ファン制御ユーティリティ」のアイコンをダブルクリックし、「低速」に設定してください。
改善されない場合は、電源管理設定変更ユーティリティで設定を変更してください。
(1)  (スタート)をクリックし、、[検索の開始]に半角英数字で「c:\util\setpcfg\setpcfg.exe」
と入力して、[Enter]を押します。
(スタート)をクリックし、、[検索の開始]に半角英数字で「c:\util\setpcfg\setpcfg.exe」
と入力して、[Enter]を押します。(2) 「ユーザーアカウントの制御画面」が表示された場合は、[続行]をクリックします。
標準ユーザーでログオンしている場合は、管理者のユーザーアカウントのWindowsパスワードを入力して[OK]をクリックしてください。(3) [カスタム]をクリックし、[OK]をクリックします。 (4) [OK]をクリックしま。
- 本機の電源を入れた直後など、OSの起動処理中にCD/DVDドライブの「ドライブ電源/オープンスイッチ」を操作すると、CD/DVDドライブが認識されない場合があります。
この場合は、次の手順で[ハードウェア変更のスキャン]を実行してください。
(1)  (スタート)−[コンピュータ]をクリックします。
(スタート)−[コンピュータ]をクリックします。(2) [システムのプロパティ]−[デバイスマネージャ]をクリックします。 (3) 「ユーザーアカウントの制御画面」が表示された場合は、[続行]をクリックします。
標準ユーザーでログオンしている場合は、管理者のユーザーアカウントのWindowsパスワードを入力して[OK]をクリックしてください。(4) 「デバイスマネージャ」画面で、一番上に表示されているコンピューター名をクリックし、[操作]−[ハードウェア変更のスキャン]をクリックします。 - 「ドライブ電源/オープンスイッチ」を操作した直後など、CD/DVDドライブに頻繁にアクセスしている間は、WinDVDを起動しないでください。
CPUの動作などにより本機が熱くなることがありますが、故障ではありません。
- 次の使用環境でお使いください。
・ 保温性の高いところ(ゴムシート、デスクマットの上など)での使用は避け、スチール製事務机など放熱性が優れた場所でお使いください。 ・ 放熱の妨げとなりますので、タオルやキーボードカバーで覆わずにお使いください。 ・ 本体のディスプレイは、開いた状態でお使いください(ディスプレイを閉じた状態でも、発煙・発火・故障のおそれはありません)。
- 次の設定を行うと、パソコン内部の発熱を下げることができます。
・ スクリーンセーバーを表示中に本機が熱くなる場合は、スクリーンセーバーを[Windowsロゴ]に設定してください。3D映像を利用するスクリーンセーバーなどの場合、CPUの使用率が高くなってパソコン本体の温度が高くなることがあります。 ・ メモリーを増設する場合は当社推奨のRAMモジュールをお使いください。推奨以外のRAMモジュールを取り付けると、発熱量が大きくなったり、正常に動作しなかったりする場合があります。 ・ 無線LANをご利用にならない場合は、無線切り替えスイッチを左(OFF側)にスライドして無線LANの電源を切ってください。
- デスクトップの[ファン制御ユーティリティ]のアイコンをダブルクリックし、[高速]をクリックして[OK]をクリックしてください。
・ [高速]に設定すると冷却ファンの回転数が上がり、本機の温度を下げることができます。
- [もっと消費電力を節約するには](下記)の設定を行ってください。
- 省電力設定ユーティリティを実行してください。
・ 実行すると次の設定が変更されます。パソコンへの負荷を軽減し、消費電力を抑えることができます。 ・ [画面の設定]の[色]を[ 中(16 ビット)]に設定(Windows Aero が無効になります)。 ・ 電源プランをお買い上げ時の[パナソニックの電源管理]に設定し、さらに以下を変更します。
[プロセッサの電源管理] の[最大のプロセッサの状態]([バッテリ駆動]および[電源に接続]共に):[100 %]→ [50 %]に変更・ 本機を使用中に本体キーボードや底面が熱を持つことがありますが、故障ではありません。
本機が熱いと感じられたときは、省電力設定ユーティリティを実行してみてください。
改善される場合があります。(1) デスクトップの「省電力設定ユーティリティ」のアイコンをダブルクリックします。 (2) [省電力レベル:高]をクリックします。 (3) 「[パナソニックの電源管理]の内容を上書きします。変更前の内容を保存しておきますか?」
という画面で、[はい]または[いいえ]をクリックします。
変更前の[パナソニックの電源管理]を残しておきたい場合は、[はい]をクリックしてください。
[パナソニックの電源管理のコピー]が追加のプランとして保存されます。(3) 確認画面で[OK]をクリックします。 - 【重要】省電力設定ユーティリティ実行時の制限事項
省電力設定ユーティリティを実行すると、下記の現象が発生する場合があります。
・ 動画再生時に滑らかに再生されない。
この場合は、WinDVDのオンスクリーン表示を解除する(WinDVDの画面上で右クリックし[オンスクリーン表示]のチェックマークを外す)、または、Windows Media Playerを使って再生してください。改善されることがあります。・ グラデーション表示などの画像が荒くなる。 ・ アプリケーションソフトによっては、処理が遅くなる場合があります。その場合は、[省電力レベル:標準]に戻してください。 ・ 詳しくは、「操作マニュアル」内の「(レッツノートの活用)」の「消費電力を節約する」をご覧ください。 - 【参考情報】[パナソニックの電源管理のコピー]を削除するには
(1) 通知領域の「バッテリーアイコン  」または「電源表示アイコン
」または「電源表示アイコン  」をクリックし、[その他の電源オプション]をクリックして[追加のプランを表示します]をクリックします。
」をクリックし、[その他の電源オプション]をクリックして[追加のプランを表示します]をクリックします。(2) 削除する[パナソニックの電源管理のコピー]の下に表示されている[プラン設定の変更]をクリックします。 (3) [このプランを削除]をクリックし、確認画面で[OK]をクリックします。
音声や動画について、下記の制限事項があります。
- AVIファイルを再生する場合
アプリケーションソフトをたくさん起動するなどしてパソコンに負荷が掛かっている場合や、気温が高い場所で使っている場合、AVIファイルの再生時に音声や映像が途切れることがあります。 このときは、次の操作を行うと改善される場合があります。
・ 使っていないアプリケーションソフトを閉じる。 ・ 使用環境温度を低くする。 ・ 通知領域の「バッテリーアイコン  」または「電源表示アイコン
」または「電源表示アイコン  」をクリックして、電源プランを[高パフォーマンス]に変更する。
」をクリックして、電源プランを[高パフォーマンス]に変更する。
(気温が高い場所でお使いの場合は、使用環境温度を低くした上で[高パフォーマンス]に設定してください。気温が高い場所では、[高パフォーマンス]に設定しても改善されません。) - Windows Media Playerを全画面表示にしてAVIファイルを再生すると、音声と映像が微妙にずれる場合があります。
この場合は、次のいずれかの方法で再生してください。
・ Windows Media Playerをウインドウ表示にして再生する。 ・ WinDVDで再生する。 - DVDビデオなどの動画を再生すると、次のような現象が発生する場合があります。
・ Windows Media Playerで再生すると、映像が滑らかに再生されない。 ・ WinDVDで再生すると、再生画面が一時停止の状態になる。
この場合は、WinDVDの (一時停止)をクリックした後、
(一時停止)をクリックした後、 (再生)をクリックしてください。続きが再生されます。
(再生)をクリックしてください。続きが再生されます。 - PCカードやSDメモリーカードに保存されている動画ファイル(MPG、WAVなど)や音声ファイル(MP3、WMAなど)を再生すると、音声や映像が途切れる場合があります。その場合は、ハードディスクにファイルをコピーして再生してください。
- Windowsの処理状況によっては、Windows起動時に音声が途切れる場合があります。次の手順で起動時の音が鳴らないように設定することができます。
1.デスクトップで右クリックし、[個人設定]をクリックします。
2.[サウンド]をクリックします。
3.[Windowsスタートアップのサウンドを再生する]をクリックしてチェックマークを外します。
4.[OK]をクリックします。
気温が高い場所でCPUに負荷の掛かるアプリケーションソフトを連続して動作させた場合、内部温度制御機能が働き、休止状態に入る場合があります。
休止状態に入った場合は、しばらく(5分程度)してから電源を入れてください。
お買い上げ時は、Windowsサイドバーが表示されません。
Windowsサイドバーを表示するには、「スタート」−「すべてのプログラム」−「アクセサリ」−「Windowsサイドバー」をクリックしてください。
【参考情報】
Windows起動時、常にサイドバーを表示するには:
(1)通知領域内のサイドバーアイコンを右クリックし、「プロパティ」をクリックします。
![]()
(2)「Windows起動時にサイドバーを開始します」をクリックし、チェックマークをつけて「OK」をクリックします。
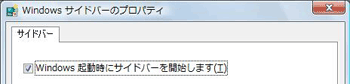
内蔵セキュリティチップ(TPM)をお使いになる場合は、TPMアプリケーションソフト「Security Platform」をインストールする必要があります。
| 【お知らせ】(2008年6月5日) Windows Vista の SP1をお使いのお客様へ TPMアプリケーションソフト(Infineon TPM Professional Package V3.0SP1)は、Windows Vista の SP1 には対応しておりません。 Windows Vista に SP1 を適用した場合、TPMのパスワード入力ができない場合があります。 Windows Vista の SP1をお使いのお客様は、以下のドライバーをご利用ください。 TPMアプリケーションソフト(Infineon TPM Professional Package V3.0SP2HF2) http://faq.askpc.panasonic.co.jp/faq/docs/001944 |
- TPMアプリケーションソフト「Security Platform」のインストール方法は、次の手順で、「内蔵セキュリティチップ(TPM)ご利用の手引き」(PDFファイル)をご覧ください。
(1) デスクトップ上にある「操作マニュアル」のアイコン  をダブルクリックし、[操作マニュアル]−[
をダブルクリックし、[操作マニュアル]−[ (セキュリティ)]をクリックします。
(セキュリティ)]をクリックします。 (2) [データを暗号化する]をクリックし、説明をよく読んで[内蔵セキュリティチップ(TPM)ご利用の手引き](青い文字で表示)をクリックします。
- インストール手順に従ってTPMチップのファームウェアをアップデートするときに、「TPMチップと通信できません。パソコンを再起動してください」と表示される場合があります。
[OK]をクリックした後、次の手順で「Security Platform」を修復してください。
(1)  (スタート)をクリックし、[検索の開始]に半角英数字で「c:\util\drivers\tpm\infineon\setup.exe」と入力して[Enter]キーを押します。
(スタート)をクリックし、[検索の開始]に半角英数字で「c:\util\drivers\tpm\infineon\setup.exe」と入力して[Enter]キーを押します。(2) 「ユーザーアカウントの制御」画面が表示された場合は、[続行]をクリックします。
標準ユーザーでログオンしている場合は、管理者のユーザーアカウントのWindowsパスワードを入力して[OK]をクリックしてください。(3) [次へ]をクリックします。 (4) 「プログラムの保守」画面で、[修復]をクリックし、[次へ]をクリックします。 (5) [インストール]をクリックします(修復処理がはじまります)。 (6) [完了]をクリックします。 (7) 再起動を促すメッセージが表示されますので、[はい]をクリックします。 (8) 再度、TPMチップのファームウェアをアップデートします。
アップデートについては、「内蔵セキュリティチップ(TPM)ご利用の手引き」(PDFファイル)をご覧ください。
- 無線LANアクセスポイントに自動で接続できない(または検出できない)場合は、通知領域のネットワークのアイコン
 を右クリックして[ネットワークに接続]をクリックし、[ネットワークに接続]画面で更新ボタン
を右クリックして[ネットワークに接続]をクリックし、[ネットワークに接続]画面で更新ボタン  をクリックしてください。
をクリックしてください。
- 無線LANアクセスポイントの自動検出を制限する、ステルスタイプの無線LANアクセスポイントをご使用の場合は、次の手順を行ってください。
推奨品アクセスポイント(バッファロー:WHR-AMPG)の場合は、「ANY接続」が無効の場合に次の手順を行ってください。次の手順を行わなかった場合、無線LANアクセスポイントに自動接続できなかったり、「ネットワークに接続」画面に無線LANアクセスポイントが表示されなかったりすることがあります。
(1) 画面右下の通知領域の、ネットワーク接続のアイコン  、
、 、または
、または  をクリックし、[ネットワークと共有センター]−[接続またはネットワークのセットアップ]−[ワイヤレスネットワークに手動で接続します]をクリックし、[次へ]をクリックします。
をクリックし、[ネットワークと共有センター]−[接続またはネットワークのセットアップ]−[ワイヤレスネットワークに手動で接続します]をクリックし、[次へ]をクリックします。 (2) [この接続を自動的に開始します]と[ネットワークがブロードキャストを行っていない場合でも接続する]にチェックマークを付け、[次へ]をクリックします。 - 推奨アクセスポイント(バッファロー:WHR-AMPG)をお使いの場合、暗号方式をWEPに設定していると、無線LANアクセスポイントに接続できない場合があります。その場合は、無線LANアクセスポイント側の設定を、WPS機能を使用しない設定(下図のAのチェックマークを外す)に変更してください。
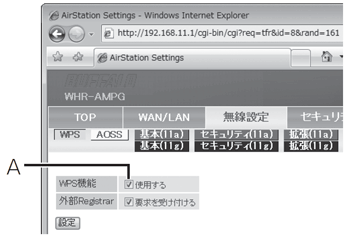
Windows Vista Businessプリインストールモデルに付属のWindows XPダウングレード用リカバリーDVDを使用して、Windows XP にダウングレードするにあたっての、サポート情報をご案内しております。
Windows XPダウングレード時の注意事項や、Windows XP用の各種説明書ダウンロードなどの情報を掲載しております。
詳細につきましては、下記URLをご参照ください。
- Windows Vistaサポート情報(Windows XPへのダウングレード)
http://askpc.panasonic.co.jp/vista/xpdg/08_01/w7c_cam.html
ACアダプターを抜くと暗くなるのは、ACアダプターを接続しているときと接続していないときの明るさを、パソコンが別々に覚えているためです。故障ではありません。
明るくするには、[Fn]を押しながら[F1](暗く)または[F2](明るく)を押して調整してください。
ただし、明るくするとバッテリーの駆動時間は短くなります。
詳細につきましては、下記URLをご参照ください。
- 画面の明るさを調整する方法を教えてください。
http://faq.askpc.panasonic.co.jp/faq/docs/002018
下記、導入済みドライバーの最新アップデートプログラムを公開しております。
アップデート対象機種をご使用のお客様は、下記URLよりダウンロードし、導入済みドライバーのアップデートを行ってください。
[2009年08月04日公開]
- 無線LANドライバーおよびIntel PROSet アップデートプログラム(12.4.3.9)
http://faq.askpc.panasonic.co.jp/faq/docs/002169
[2009年04月09日公開]
- Intel(R) Dynamic Power Performance Management ドライバー(3.00.00.1021)
http://faq.askpc.panasonic.co.jp/faq/docs/002106
[2009年01月19日公開]
- ホイールパッドユーティリティ アップデートプログラム(V4.01L12 M00)
http://faq.askpc.panasonic.co.jp/faq/docs/002071 - USBマウスヘルパー アップデートプログラム(V2.01L13 M00)
※USBマウスヘルパーをお使いのお客様が対象となります。
http://faq.askpc.panasonic.co.jp/faq/docs/002072
※ Windows Vista®は、米国Microsoft Corporationの米国およびその他の国における登録商標です。




