ページの先頭です。
ここから本文です。
公開日 2018年02月16日
本ページでは、2018年2月16日より発売しております、レッツノートシリーズ2018年春モデル(Windows 10プリインストールモデル)における、サポート情報をご案内いたします。
本情報は、下記の機種が対象となります。
レッツノート 店頭販売モデル
CF-SV7LDDQR、CF-SV7LDFPR、CF-SV7LDGQR、CF-SV7LFGQR、CF-SV7MDTQR、CF-SV7MFRQR
CF-XZ6LDAPR、CF-XZ6LDCQR、CF-XZ6LFKQR
CF-RZ6KDFQR、CF-RZ6LFMQR
CF-LX6LDAQR、CF-LX6LDGQR、CF-LX6MDXQR
レッツノート パナソニック ストアモデル
CF-SV7UBJQP、CF-SV7UCJQP、CF-SV7UBKQP、CF-SV7UCKQP、CF-SV7UBLQP、CF-SV7UCLQP
CF-SV7UGJQP、CF-SV7UHJQP、CF-SV7UGKQP、CF-SV7UHKQP、CF-SV7UGLQP、CF-SV7UHLQP
CF-SV7UBNQP、CF-SV7UCNQP、CF-SV7UBPQP、CF-SV7UCPQP、CF-SV7UBQQP、CF-SV7UCQQP
CF-SV7UGNQP、CF-SV7UHNQP、CF-SV7UGPQP、CF-SV7UHPQP、CF-SV7UGQQP、CF-SV7UHQQP
CF-SV7UBDQP、CF-SV7UBEQP、CF-SV7UBFQP、CF-SV7UBGQP、CF-SV7UGDQP、CF-SV7UGEQP
CF-SV7UGFQP、CF-SV7UGGQP、CF-SV7TB6QP、CF-SV7TC6QP、CF-SV7TB7QP、CF-SV7TC7QP
CF-SV7TG6QP、CF-SV7TH6QP、CF-SV7TG7QP、CF-SV7TH7QP、CF-SV7TBAQP、CF-SV7TCAQP
CF-SV7TBBQP、CF-SV7TCBQP、CF-SV7TGAQP、CF-SV7THAQP、CF-SV7TGBQP、CF-SV7THBQP
CF-SV7TB1QP、CF-SV7TB2QP、CF-SV7TB3QP、CF-SV7TG1QP、CF-SV7TG2QP、CF-SV7TG3QP
CF-XZ6UDMQP、CF-XZ6UDQQP、CF-XZ6UDNQP、CF-XZ6UDRQP、CF-XZ6UDPQP、CF-XZ6UDSQP
CF-XZ6UFTQP、CF-XZ6UFWQP、CF-XZ6UFUQP、CF-XZ6UFXQP、CF-XZ6UFVQP、CF-XZ6UFYQP
CF-XZ6TDDQP、CF-XZ6TDFQP、CF-XZ6TDEQP、CF-XZ6TDGQP、CF-XZ6TFHQP、CF-XZ6TFKQP
CF-XZ6TFJQP、CF-XZ6TFLQP
CF-RZ6UDGQP、CF-RZ6UDKQP、CF-RZ6UDHQP、CF-RZ6UDLQP、CF-RZ6UDJQP、CF-RZ6UDNQP
CF-RZ6UFGQP、CF-RZ6UFKQP、CF-RZ6UFHQP、CF-RZ6UFLQP、CF-RZ6UFJQP、CF-RZ6UFNQP
CF-RZ6TDAQP、CF-RZ6TDMQP、CF-RZ6TDBQP、CF-RZ6TDDQP、CF-RZ6TFAQP、CF-RZ6TFMQP
CF-RZ6TFBQP、CF-RZ6TFDQP、CF-RZ6TDFPP
CF-LX6UDKQP、CF-LX6UDLQP、CF-LX6UDMQP、CF-LX6UDNQP、CF-LX6UDPQP、CF-LX6UDTQP
CF-LX6UDQQP、CF-LX6UDUQP、CF-LX6UDRQP、CF-LX6UDVQP、CF-LX6UDSQP、CF-LX6UDWQP
CF-LX6TDBQP、CF-LX6TDFQP、CF-LX6TDCQP、CF-LX6TDGQP、CF-LX6TDDQP、CF-LX6TDHQP
レッツノート 法人向けモデル
CF-SV7UFKVS、CF-SV7TDEVS、CF-SV7TFHVS、CF-SV7TDHVS
CPU の動作などにより本機が熱くなることがありますが、故障ではありません。
- 次の使用環境でお使いください。
- 保温性の高いところ(ゴムシートや布団の上など)での使用は避け、スチール製の事務机など放熱性が優れた場所でお使いください。
- 放熱の妨げとなりますので、タオルやキーボードカバーなどで覆わずにお使いください。
- 本体のディスプレイは、開いた状態でお使いください。
ディスプレイを閉じた状態でも、発煙・発火・故障のおそれはありませんが、温度が上がらないように動作が遅くなったり、パソコンの向き(立てて置くなど)によっては保護のため電源が切れたりする場合があります。 - 排気口付近は特に熱くなります。本機を長時間膝の上に乗せて使用しないでください。
- CF-RZ6シリーズをラップトップモードで使用するときは、排気口付近を持ったり長時間膝の上に乗せて使用しないようにご注意ください。
- CF-XZ6シリーズのタブレット部のみで使用するときは、排気口付近を持ったり長時間膝の上に乗せて使用しないようにご注意ください。
- ファン制御モードを[高速] に設定してください。
- 画面左下の
 (スタート)-[Panasonic PC
設定ユーティリティ]をクリックします。
(スタート)-[Panasonic PC
設定ユーティリティ]をクリックします。 - [サポート]-[トラブルシューティング]の「ファン制御」の[高速]をクリックします。
- 画面左下の
- CPUの使用率が高くない場合や、冷却ファンの回転音などが気になる場合は、必要に応じて次の手順でファン制御モードを[標準]または[低速]に設定してください。
- 画面左下の
 (スタート)-[Panasonic PC
設定ユーティリティ]をクリックします。
(スタート)-[Panasonic PC
設定ユーティリティ]をクリックします。 - [サポート]-[トラブルシューティング]の「ファン制御」の[標準]または[低速]をクリックします。
- 画面左下の
- 次の設定を行うと、パソコン内部の発熱を下げることができます。
- 無線LANをご利用にならない場合は、無線機能をオフにしてください。
- 1カ月に一度程度、ダストカバー内部のお手入れをしてください。
- ACアダプターは、使用中熱くなりますが異常ではありません。
音声や動画について、下記の制限事項があります。
- AVIファイルを再生する場合
- アプリケーションソフトをたくさん起動するなどしてパソコンに負荷がかかっている場合や気温が高い場所で使っている場合、AVIファイルの再生時に音声や映像が途切れることがあります。
このときは、次の操作を行うと改善される場合があります。− 使っていないアプリケーションソフトを閉じる。− 使用環境温度を低くする。
- アプリケーションソフトをたくさん起動するなどしてパソコンに負荷がかかっている場合や気温が高い場所で使っている場合、AVIファイルの再生時に音声や映像が途切れることがあります。
- SDメモリーカードなどに保存されている動画ファイル(MPG、WMVなど)や音声ファイル(MP3、WMAなど)を再生すると、音声や映像が途切れる場合があります。
その場合は、SSDやハードディスクにファイルをコピーして再生してください。 - Windows の処理状況によっては、Windows 起動時に音が途切れる場合があります。
次の手順で起動時の音が鳴らないように設定することができます。- 画面左下の
 (スタート)-
(スタート)- (設定)-[個人用設定]をクリックします。
(設定)-[個人用設定]をクリックします。 - [テーマ]-[サウンド] をクリックします。
- [Windowsスタートアップのサウンドを再生する] をクリックして、チェックマークを外します。
- [OK]をクリックします。
- 画面左下の
[対象機種:CF-SV7、CF-LX6]
- パソコンの電源を入れた直後など、OSの起動処理中にドライブのイジェクトボタンを押すと、CD/DVDドライブが認識されない場合があります。
この場合は、次の手順で[ハードウェア変更のスキャン] を実行してください。- 画面左下の
 (スタート)-[デバイスマネージャー]をクリックします。
(スタート)-[デバイスマネージャー]をクリックします。 - 「ユーザーアカウント制御」画面が表示された場合は、[はい]をクリックします。
標準ユーザーでサインインしている場合は、管理者のユーザーアカウントのWindowsパスワードを入力して[はい]をクリックします。 - 「デバイスマネージャー」画面で、[コンピューター] を右クリックし、[ハードウェア変更のスキャン] をクリックします。
- 画面左下の
- イジェクトボタンを押した直後など、CD/DVDドライブに頻繁にアクセスしている間は、PowerDVDを起動しないでください。
気温が高い場所でCPUに負荷のかかるアプリケーションソフトを連続して動作させた場合、内部温度制御機能が働き、休止状態に入る場合があります。
休止状態に入った場合は、しばらく(5分程度)してから電源を入れてください。
- 無線LANアクセスポイントに自動で接続できない(または検出されない)場合は、画面右下の通知領域の
 ※1 をクリックして、表示される接続名の一覧にアクセスポイントが表示されるまで、しばらくお待ちください。
※1 をクリックして、表示される接続名の一覧にアクセスポイントが表示されるまで、しばらくお待ちください。
- アクセスポイントの自動検出を制限するステルスタイプのアクセスポイントをお使いの場合は、次の手順を行ってください。
- 画面左下の
 (スタート)-
(スタート)- (設定)-[ネットワークとインターネット]-
[機内モード]をクリックします。
(設定)-[ネットワークとインターネット]-
[機内モード]をクリックします。 - [機内モード]を[オフ]し、「ワイヤレスデバイス」の[Wi-Fi]を[オン]にします。
- デスクトップ画面右下の通知領域の
 ※1 をクリックします。
※1 をクリックします。 - 「非公開のネットワーク」の[接続]をクリックします。
- 必要な内容を入力し、[次へ]をクリックします。
- 画面左下の
※1 アイコンの形状は通信状況などによって異なります。
ACアダプターを抜くと暗くなるのは、ACアダプターを接続しているときと接続していないときの明るさを、パソコンが別々に覚えているためです。故障ではありません。
明るくするには、[Fn]を押しながら[F1](暗く)または[F2](明るく)を押して調整してください。
ただし、明るくするとバッテリーの駆動時間は短くなります。
- OSインストールに関する制限事項
下記の制限があります。あらかじめご了承ください。- Windows 10(64ビット)をインストールすることができます。その他のOS はインストールできません。
- OSのインストールを行うと、お買い上げ後にお客さまがインストールされたアプリケーションソフトや各種設定(インターネットの設定など)も削除されます。
他のメディアや外付けのハードディスクなどへ必ずバックアップを取り、OSをインストールした後に必要に応じてデータなどを戻してください。
- インストール操作の流れ
- お買い上げ後、データなどを作成していた場合は必要なデータをバックアップに取る
(ネットワークの設定、ユーザー名やパスワードをメモしておく) - セットアップユーティリティを工場出荷時の設定に戻す
- Windows 10をインストールする
- インストールしたWindows 10をセットアップする
- セットアップユーティリティの設定を変更する(必要な場合のみ)
- お買い上げ後、データなどを作成していた場合は必要なデータをバックアップに取る
- インストールする前に
- インストールの途中で電源を切るなどして、インストールを中止しないでください。
Windowsが起動しなくなったり、データが消失して再インストールを実行できなくなったりするおそれがあります。 - 周辺機器およびメモリーカードなどはすべて取り外してください。
特に、USBフロッピーディスクドライブ、USB接続のメモリーや外付けのハードディスクを接続したままでは、インストールが正常に行われない場合があります。
CD/DVDドライブが搭載されていないモデルで、リカバリーディスクを使って再インストールする場合は、外付けのDVD ドライブは接続しておいてください。 - 作成したデータなどがハードディスクに保存されている場合は、データのバックアップが取れる状態であれば、他のメディアや外付けハードディスクなどにバックアップを取ってください。
また、ネットワークの設定やユーザー名、パスワードをメモしておいてください。
CD/DVD ドライブ搭載モデルの場合 [対象機種:CF-SV7、CF-LX6]- OSをインストールし直しても、DVD-Videoのリージョンコードを設定できる回数は、工場出荷時の状態に戻りません。
- インストールの途中で電源を切るなどして、インストールを中止しないでください。
- インストールする方法
次の手順を行ってください。
- 作成したデータなどのバックアップが取れる状態であれば、他のメディアや外付けハードディスクなどにバックアップを取ります。
再インストールすると、インストールしたアプリケーションソフトやメールの履歴などお客さまが作成したデータは、削除されます。
※データ用のパーティションを作成していた場合でも、予期しない誤動作/誤操作によりデータが消去されるおそれがあります。 - ネットワークの設定、ユーザー名やパスワードをメモします。
再インストールすると現在の設定は消去されます。
ユーザーアカウントが削除され、Windowsパスワードも削除されます。 - パソコンの電源を切り、ACアダプターを接続します。
- パソコンの電源を入れ、Windowsを起動します。
- 画面左下の
 (スタート)-[設定]-[更新とセキュリティ]-[回復]-[今すぐ再起動する]-[トラブルシューティング]-[詳細オプション]-[UEFI ファームウェアの設定]-[再起動]をクリックします。
(スタート)-[設定]-[更新とセキュリティ]-[回復]-[今すぐ再起動する]-[トラブルシューティング]-[詳細オプション]-[UEFI ファームウェアの設定]-[再起動]をクリックします。 - パスワードを設定している場合は、下の画面が表示されるので、スーパーバイザーパスワードを入力し、[Enter]を押してください。
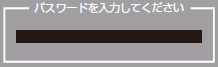
- [F9]を押し、確認の画面で[はい]を選び、[Enter]を押します。
- [F10]を押し、確認のメッセージが表示されたら[はい] を選び、[Enter]を押します。
セットアップユーティリティが終了し、パソコンが再起動します。
パスワードを設定している場合、以降の手順で「パスワードを入力してください」と表示されることがありますので、スーパーバイザーパスワードを入力して、[Enter]を押してください。 - 画面左下の
 (スタート)-[設定]-[更新とセキュリティ]-[回復]-[今すぐ再起動する]-[トラブルシューティング]-[詳細オプション]-[UEFI ファームウェアの設定]-[再起動]をクリックします。
(スタート)-[設定]-[更新とセキュリティ]-[回復]-[今すぐ再起動する]-[トラブルシューティング]-[詳細オプション]-[UEFI ファームウェアの設定]-[再起動]をクリックします。 - [←]と[→]を使って「終了」メニューに移動し、[↑]と[↓]を使って[Recovery Partition]を選び、[Enter]を押します。
- [リカバリー] をクリックします。
[キャンセル]をクリックすると、操作を中止できます。 - 「使用許諾」画面が表示されたら、[同意します]をクリックします。
- [Disk 0(または[Disk 1])]をクリックします。
- [工場出荷状態に戻す]をクリックします。
(再インストールを開始します。数十分かかります。) - 終了のメッセージが表示されたら、[シャットダウン]をクリックします。
パソコンが終了したら、再度電源を入れてパソコンを起動してください。 - Windows 10 のセットアップを行います。
- 設定を変更せずに[はい]-[はい]-[スキップ]をクリックします。
- マイクロソフト ソフトウェアライセンス条項をよく読み、[同意]をクリックします。
- [今はスキップ]をクリックします。
- マイクロソフト ソフトウェアライセンス条項、パナソニックエンドユーザーライセンス条項をよく読みます。
- [同意]をクリックします。
- ユーザー名をキーボードで入力し、[次へ]をクリックします。
- [次へ] をクリックします。
パスワードは後で設定してください。 - [はい]または[いいえ]をクリックします。
- 内容をよく読んで、プライバシーの設定します。
- [同意]をクリックします。
- 「こんにちは」のメッセージが表示された後に説明の画面が表示され、各種設定が行われた後、Windowsが起動します。
- 再起動します。
パナソニック PC 設定ユーティリティの一部の機能は、再起動後に有効になります。
- セットアップユーティリティを起動して、必要に応じて設定を変更します。
パスワード、日付、時間を除くすべての設定は、工場出荷時の状態に戻っています。 - TPMをクリアします。
- 画面左下の
 (スタート)-[ファイル名を指定して実行] をクリックします。
(スタート)-[ファイル名を指定して実行] をクリックします。 - [名前]欄に「tpm.msc」と入力して[OK]をクリックします。
- 「コンピューターのトラステッドプラットフォーム モジュール(TPM)の管理」画面が表示されるので、右の「操作」の下の「TPM をクリア」をクリックします。
- 「TPM セキュリティハードウェアをクリアします」の画面で、画面の指示に従い[再起動]をクリックします。
- 再起動後、「A configuration changewas requested to ・・・」が表示されたら、[F12]を押します。
- 「コンピューターのトラステッドプラットフォーム モジュール(TPM)の管理」画面が表示されるので、右の「TPM を準備する...」をクリックします。
「TPM の準備ができました」と表示されたら「閉じる」をクリックします。
- 画面左下の
- 各種アプリケーションソフトをセットアップ(インストール)します。
必要に応じてセットアップしてください。
- 作成したデータなどのバックアップが取れる状態であれば、他のメディアや外付けハードディスクなどにバックアップを取ります。




