ページの先頭です。
ここから本文です。
公開日 2014年03月10日
更新日 2015年06月12日
スマートアーチは、スマートフォンからパソコンのプレゼンテーションを操作するアプリケーションです。
※ 本アプリケーションをご利用になるには、スマートフォン側に「スマートアーチ」、パソコン側に「スマートアーチ for iOS」と「Microsoft Office PowerPoint 2010/2013日本語版」が別途必要になります。
・本ページの内容は、2015年06月12日現在の情報です。最新の情報と異なる場合がございますので予めご了承ください。
スマートフォン、パソコンの対応機種をご案内いたします。
| 端末 | 対応機種 | 対応OS | 専用アプリ |
|---|---|---|---|
| スマートフォン | iPhone 5 | iOS 7.0.4 iOS 8 / iOS 8.3 |
スマートアーチ |
| パソコン |
■レッツノート 2015年夏モデル CF-RZ4D/RZ4Lシリーズ CF-MX4D/MX4Kシリーズ CF-SX4D/SX4K/SX4Mシリーズ CF-LX4D/LX4Kシリーズ ■レッツノート 2015年春モデル CF-RZ4J/RZ4E/RZ4G/RZ4Aシリーズ CF-MX4H/MX4J/MX4E/MX4F/MX4Gシリーズ CF-SX4H/SX4J/SX4E/SX4Fシリーズ CF-NX4E/NX4Gシリーズ CF-LX4H/LX4J/LX4E/LX4F/LX4Gシリーズ ■レッツノート 2014年冬モデル CF-RZ4C/RZ4Aシリーズ CF-MX3D/MX3Z/MX3A/MX3Bシリーズ CF-SX3D/SX3Z/SX3A/SX3Bシリーズ CF-LX3D/LX3Z/LX3Bシリーズ ■レッツノート 2014年夏モデル CF-MX3V/MX3J/MX3K/MX3Lシリーズ CF-SX3V/SX3Jシリーズ CF-NX3Jシリーズ CF-LX3V/LX3J/LX3Kシリーズ ■レッツノート 2014年春モデル CF-MX3S/MX3T/MX3G/MX3H/MX3Rシリーズ CF-AX3S/AX3G/AX3H/AX3Rシリーズ CF-SX3S/SX3T/SX3G/SX3Hシリーズ CF-NX3G/NX3Rシリーズ CF-LX3S/LX3T/LX3G/LX3H/LX3Rシリーズ |
Windows 8.1 Windows 8.1 Update |
スマートアーチ for iOS |
※ 上記対応機種、対象OS以外の動作につきましては、保証できません。
※ 専用アプリ「スマートアーチ」は、App Store よりダウンロードする必要があります。
※ 専用アプリ「スマートアーチ for iOS」は、 当社ダウンロードページよりダウンロードする必要があります。
スマートフォン連携をご使用するまでの手順を説明いたします。
| 「スマートアーチ」をApp Store より ダウンロードしてください。 |
ダウンロードはこちら ※ ダウンロードには別途通信料が発生します。 |
● 「スマートアーチ」は、AppStoreからのダウンロードが可能です。「スマートアーチ」をダウンロードできない機種では、ご利用いただけません。
● 「スマートアーチ」のダウンロードおよびご利用には通信費がかかります。
● インターネット接続ができない環境では、ご利用できません。
● 「スマートアーチ」のサービス内容・スマートフォンの画面デザインは、予告なく変更する場合があります。
● iPhoneはApple Inc.の商標です。
![]()
![]()
レッツノートとiPhoneを接続するためには、レッツノートでアクセスポイントの設定が必要です。
下記の手順で、アクセスポイントの設定を行なってください。
※ お客様の環境設定によって、表示が異なる場合があります。
- 無線切り替えスイッチを「ON」にします。
- デスクトップ画面右下の通知領域の
 をクリックします。
をクリックします。
アイコンの形状は通信状況などによって異なります。 - [機内モード]を[オフ]にし、[Wi-Fi]を[オン]にします。
- スタート画面の左下の
 をクリックし、「Panasonic」の[スマートアーチ for iOS]をクリックします。
をクリックし、「Panasonic」の[スマートアーチ for iOS]をクリックします。
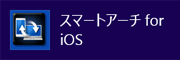
- デスクトップ画面右下の通知領域の
 (スマートアーチ for iOS)をクリックし、[プレゼンサポート(P)...]をクリックします。
(スマートアーチ for iOS)をクリックし、[プレゼンサポート(P)...]をクリックします。
通知領域に表示されていない場合は、 をクリックし、
をクリックし、  をクリックします。
をクリックします。
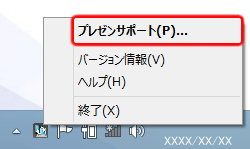
- Windowsファイアウォールの設定をします。
初めてアプリケーションを起動したとき、[Windows ファイアウォールの設定確認]画面を表示します。
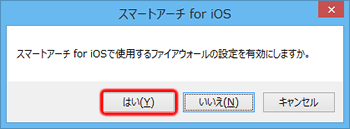
※サードパーティー製のファイアウォールをインストールしている場合、この設定は有効にならないことがあります。[はい] アプリケーションは自動で[Windows ファイアウォール]の設定をします。 [いいえ] アプリケーションはファイアウォールの設定をしません。 [キャンセル] アプリケーションを終了します。 - [Windows セキュリティの重要な警告]の画面が表示されることがあります。
「プライベート・・・」にチェックし、[アクセスを許可する]のボタンを押してください。
[ユーザーアカウント制御]画面が表示された場合は、[はい]をクリックしてください。
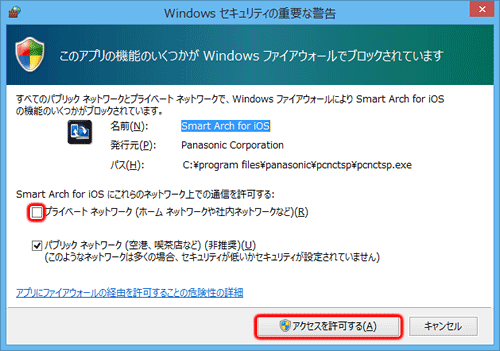
- [アクセスポイントの設定を変更する]をクリックします。
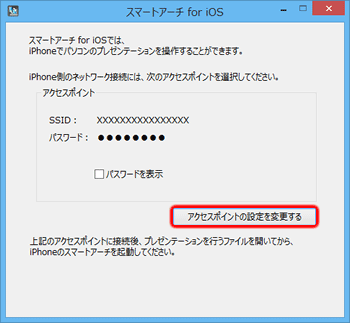
- 任意のSSID(例:PC_SmartArch)とパスワードを指定し、[OK]をクリックします。
※SSIDは、1文字〜32文字の半角英数字で、指定してください。
※パスワードは、8文字〜63文字の半角英数字で、指定してください。
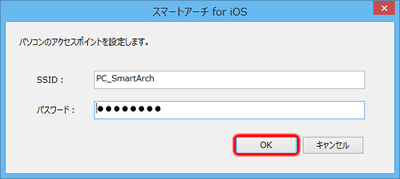
- 次のダイアログが表示された場合は[OK]をクリックします。
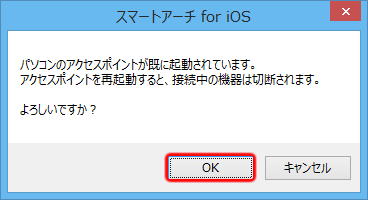
![]()
レッツノートとiPhoneを接続するためには、iPhoneでアクセスポイントの設定が必要です。
下記の手順で、アクセスポイントの設定を行なってください。
※ お客様の環境設定によって、表示が異なる場合があります。
- ホーム画面上の[設定]をタップします。

- [Wi-Fi]をタップします。
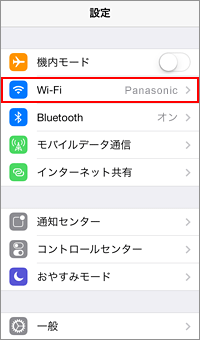
- ネットワーク一覧より、レッツノートで設定したSSID(例:PC_SmartArch)をタップします。
ネットワーク一覧が表示されない(「オフ」になっている)場合は、「Wi-Fi」の をタップして「オン」にしてください。
をタップして「オン」にしてください。
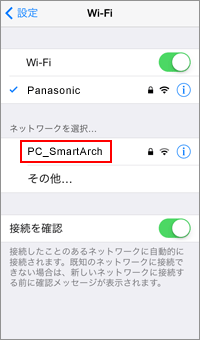
- レッツノートで設定したパスワードを入力し、[Join]をタップします。

![]()
プレゼンサポート機能を使用する方法は、下記の操作マニュアルをご確認ください。
こちらもご覧ください。



