ページの先頭です。
ここから本文です。
マイクロソフト社よる Windows Vistaのサポートは、2017年4月12日(日本時間)をもって終了いたしました。
それに伴い、マイクロソフト社からの重要な「セキュリティ更新プログラム(Windows Vista用)」の提供も終了となります。
詳細につきましては、下記のマイクロソフト社のページをご参照ください。
現在、Windows Vistaをご使用のお客様は、セキュリティ保護の観点から、早々にパソコンの買い替えをご検討ください。
Windows Vistaのサポート終了に関する情報は、下記をご参照ください。
なお、下記に掲載しております情報につきましては、今後も参考情報として引き続き掲載いたします。
公開日 2007年06月25日
更新日 2009年08月05日
本ページでは、法人向けレッツノート CF-Y7AWCAJS、CF-Y7ACCAJS(2007年夏モデル・Windows Vistaプリインストール)における、サポート情報をご案内致します。
本情報は、下記の機種が対象となります。
レッツノート 法人向けモデル
CF-Y7AWCAJS、CF-Y7ACCAJS
※上記モデルは、CF-Y7シリーズのXGAモデルです。
- 付属の「Windows Anytime Upgrade」について
- 内蔵CD/DVDドライブをお使いになる場合
- 音声や動画について
- 無線LANをお使いになる場合
- リジューム後、画面が暗くなり、Fn+F1およびFn+F2を押しても明るさを調整できなくなった場合
- 内蔵セキュリティチップ(TPM)をお使いになる場合
- Windows Aeroについて
- Windowsサイドバーについて
- ハードディスクから発せられる音について
- 8GBのSDHCメモリーカードを使用する場合の注意事項
- 省電力ソフト「もっと省電力!」について
- ACアダプターを抜くと画面が暗くなった場合
- 導入済みドライバー アップデート情報 (更新)
- 本体に同梱されている「Windows Anytime Upgrade」 DVD-ROMは、「Windows Vista Business」を「Windows Vista Ultimate」にアップグレードするときに使います。
マイクロソフトのWindows Anytime UpgradeのWebサイトでライセンスキーを購入すると、「Windows Anytime Upgrade」 DVD-ROMを使って「Windows Vista Ultimate」へアップグレードすることができます。
詳しくは、「Windows Anytime Upgrade」 DVD-ROMに付属の冊子をご覧ください。
なお、「Windows Anytime Upgrade」 DVD-ROMは、Windowsの再インストール(リカバリー)には使えません。
- 「Windows Vista Ultimate」にアップグレードする前に、サウンドドライバーをアップデートしてください。
サウンドドライバーは下記URLよりダウンロードしてください。
http://faq.askpc.panasonic.co.jp/faq/docs/001739
サウンドドライバーをアップデートせずに「Windows Vista Ultimate」にアップグレードすると、「新しいハードウェアが見つかりました」というような画面が表示されることがあります。
この場合は、画面に従って操作してください。
- アップグレード後のお問合せについて
アップグレード後は、オペレーティングシステムがWindows Vista Business から Windows Vista Ultimate に置き換わリますので、オペレーティングシステムに関するお問合せは、下記マイクロソフト社の製品別サポートページをご覧ください。
http://support.microsoft.com/select/?target=hub
内蔵CD/DVDドライブをお使いになる場合、下記の点にご注意ください
- 本機の電源を入れた直後など、OSの起動処理中にCD/DVDドライブの「ドライブ電源/オープンスイッチ」を操作すると、CD/DVDドライブが認識されない場合があります。
この場合は、次の手順で[ハードウェア変更のスキャン]を実行してください。
(1)  (スタート)−[コンピュータ]をクリックします。
(スタート)−[コンピュータ]をクリックします。(2) [システムのプロパティ]−[デバイスマネージャ]をクリックします。 (3) 「ユーザーアカウントの制御画面」が表示された場合は、[続行]をクリックします。
標準ユーザーでログオンしている場合は、管理者のユーザーアカウントのWindowsパスワードを入力して[OK]をクリックしてください。(4) 「デバイスマネージャ」画面で、一番上に表示されているコンピューター名をクリックし、[操作]−[ハードウェア変更のスキャン]をクリックします。
- 「ドライブ電源/オープンスイッチ」を操作した直後など、CD/DVDドライブに頻繁にアクセスしている間は、WinDVDを起動しないでください。
音声や動画について、下記の制限事項があります。
- AVIファイルを再生する場合
アプリケーションソフトをたくさん起動するなどしてパソコンに負荷が掛かっている場合や、気温が高い場所で使っている場合、AVIファイルの再生時に音声や映像が途切れることがあります。 このときは、次の操作を行うと改善される場合があります。
・ 使っていないアプリケーションソフトを閉じる。 ・ 使用環境温度を低くする。 ・ 通知領域の「バッテリーアイコン  」または「電源表示アイコン
」または「電源表示アイコン  」をクリックして、電源プランを[高パフォーマンス]に変更する。
」をクリックして、電源プランを[高パフォーマンス]に変更する。
(気温が高い場所でお使いの場合は、使用環境温度を低くした上で[高パフォーマンス]に設定してください。気温が高い場所では、[高パフォーマンス]に設定しても改善されません。)
- DVDビデオなどの動画を再生すると、次のような現象が発生する場合があります。
・ Windows Media Playerで再生すると、映像が滑らかに再生されない。 ・ WinDVDで再生すると、再生画面が一時停止の状態になる。
この場合は、WinDVDの (一時停止)をクリックした後、
(一時停止)をクリックした後、 (再生)をクリックしてください。続きが再生されます。
(再生)をクリックしてください。続きが再生されます。
- Windows Aeroでお使いの場合、DVDビデオなどの動画再生中に画面が一瞬暗くなることがあります。
ビデオドライバーのアップデートにより改善されますので、下記URLよりダウンロードしてください。
http://faq.askpc.panasonic.co.jp/faq/docs/001766
- PCカードやSDメモリーカードに保存されている動画ファイル(MPG、WAVなど)や音声ファイル(MP3、WMAなど)を再生すると、音声や映像が途切れる場合があります。その場合は、ハードディスクにファイルをコピーして再生してください。
- Windowsの処理状況によっては、Windows起動時に音声が途切れる場合があります。次の手順で起動時の音が鳴らないように設定することができます。
1.デスクトップで右クリックし、[個人設定]をクリックします。
2.[サウンド]をクリックします。
3.[Windowsスタートアップのサウンドを再生する]をクリックしてチェックマークを外します。
4.[OK]をクリックします。
無線LANをご利用の場合、下記の点にご注意ください。
- 無線LANアクセスポイントに自動で接続できない(または検出されない)場合
(1)通知領域のネットワークアイコン を右クリックして[ネットワークに接続]をクリックします。
を右クリックして[ネットワークに接続]をクリックします。
(2) [ネットワークに接続]画面で更新ボタン をクリックしてください。
をクリックしてください。
スリープ状態からのリジューム後、画面が暗くなり、Fn+F1及びFn+F2を押しても明るさを調整できなくなった場合は、ACアダプターを抜き、再度接続してください。
ACアダプターを接続せずにスリープ状態に入り、その後ACアダプターを接続してリジュームすると、画面が暗い状態のままになる場合があります。
本現象は、ビデオドライバーのアップデートにより改善されますので、下記URLよりダウンロードしてください。
http://faq.askpc.panasonic.co.jp/faq/docs/001766
内蔵セキュリティチップ(TPM)をお使いになる場合は、TPMアプリケーションソフト「Security Platform」をインストールする必要があります。
| 【お知らせ】(2008年6月5日) Windows Vista の SP1をお使いのお客様へ TPMアプリケーションソフト(Infineon TPM Professional Package V3.0SP1)は、Windows Vista の SP1 には対応しておりません。 Windows Vista に SP1 を適用した場合、TPMのパスワード入力ができない場合があります。 Windows Vista の SP1をお使いのお客様は、以下のドライバーをご利用ください。 TPMアプリケーションソフト(Infineon TPM Professional Package V3.0SP2HF2) http://faq.askpc.panasonic.co.jp/faq/docs/001944 |
- TPMアプリケーションソフト「Security Platform」のインストール方法は、次の手順で、「内蔵セキュリティチップ(TPM)ご利用の手引き」(PDFファイル)をご覧ください。
(1) デスクトップ上にある「操作マニュアル」のアイコン  をダブルクリックし、[操作マニュアル]−[
をダブルクリックし、[操作マニュアル]−[ (セキュリティ)]をクリックします。
(セキュリティ)]をクリックします。 (2) [データを暗号化する]をクリックし、説明をよく読んで[内蔵セキュリティチップ(TPM)ご利用の手引き](青い文字で表示)をクリックします。
- インストール手順に従ってTPMチップのファームウェアをアップデートするときに、「TPM」チップと通信できません。パソコンを再起動してください」と表示される場合があります。
[OK]をクリックした後、次の手順で「Security Platform」を修復してください。
(1)  (スタート)をクリックし、[検索の開始]に半角英数字で「c:\util\drivers\tpm\infineon\setup.exe」と入力して[Enter]キーを押します。
(スタート)をクリックし、[検索の開始]に半角英数字で「c:\util\drivers\tpm\infineon\setup.exe」と入力して[Enter]キーを押します。(2) 「ユーザーアカウントの制御」画面で、[続行]をクリックします。
標準ユーザーでログオンしている場合は、管理者のユーザーアカウントのWindowsパスワードを入力して[OK]をクリックしてください。(3) [次へ]をクリックします。 (4) 「プログラムの保守」画面で、[修復]をクリックし、[次へ]をクリックします。 (5) [インストール]をクリックします。
修復処理がはじまります。(6) [完了]をクリックします。 (7) 再起動を促すメッセージが表示されますので、[はい]をクリックします。 (8) 再度、TPMチップのファームウェアをアップデートします。
アップデートについては、「内蔵セキュリティチップ(TPM)ご利用の手引き」(PDFファイル)をご覧ください。
メモリーの増設状況によっては、お買いあげ時にWindows Aeroに設定されていない場合があります。
Windows Aeroに設定されていない場合は、次の手順で設定することができます。
1.デスクトップ上のアイコンなどがない場所で右クリックする。
2.[個人設定]をクリックし、[ウインドウの色とデザイン]をクリックする。
3.[配色]を[Windows Aero]に設定し、[OK]をクリックする。
Windows Aeroに設定した後、元に戻す場合は、手順 3.で[詳細な色のオプションを設定するには....]をクリックして[配色]を設定します。なお、Windows Aeroに設定すると、バッテリー駆動時間が若干短くなります。
お買いあげ時は、Windowsサイドバーが表示されません。
Windowsサイドバーを表示するには、「スタート」−「すべてのプログラム」−「アクセサリ」−「Windowsサイドバー」をクリックしてください。
【参考情報】
Windows起動時、常にサイドバーを表示するには:
(1)通知領域内のサイドバーアイコンを右クリックし、「プロパティ」をクリックします。
![]()
(2)「Windows起動時にサイドバーを開始します」をクリックし、チェックマークをつけて「OK」をクリックします。
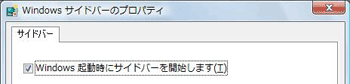
使用時間100時間に1回程度の割合で、電源を入れた直後や休止状態からリジューム(復帰)した直後に、ハードディスクから「カクン」と音が鳴ることがありますが、これは故障ではありません。
8GB以上のSDHCメモリーカードを使用し、4GB以降の領域にデータ書き込みを行うと、データが破壊されるという現象が確認されています。
WindowsUpdateを行うことで、本現象を修正するモジュール(KB936825)が適用され修正されます。
省電力ソフト「もっと省電力!」を実行すると、パソコンへの負荷を軽減し、消費電力を抑えるための設定が行えます。
このソフトは、下記の設定を変更します。
- [ 画面の設定] の[ 色] を[ 中(16 ビット)] に設定(Windows Aero が無効になります)。
- 電源プランをお買い上げ時の[ パナソニックの電源管理] に設定し、さらに以下を変更します。
[ プロセッサの電源管理] の[ 最大のプロセッサの状態]([ バッテリ駆動] および[ 電源に接続] 共に):[100 %] → [50 %] に変更します。
なお、省電力ソフト「もっと省電力!」を実行すると、次の現象が発生する場合があります。
- 動画再生時に滑らかに再生できない。
この場合は、WinDVD のオンスクリーン表示を解除する(WinDVD 画面上で右クリックし[ オンスクリーン表示] のチェックマークを外す)、またはWindows Media Player を使って再生してください。改善されることがあります。 - グラデーション表示などの画質があらくなる。
省電力ソフト「もっと省電力!」は、下記URLよりダウンロードしてください。
省電力ソフト「もっと省電力!」ユーティリティ
http://faq.askpc.panasonic.co.jp/faq/docs/001774
ACアダプターを抜くと暗くなるのは、ACアダプターを接続しているときと接続していないときの明るさを、パソコンが別々に覚えているためです。故障ではありません。
明るくするには、[Fn]を押しながら[F1](暗く)または[F2](明るく)を押して調整してください。
ただし、明るくするとバッテリーの駆動時間は短くなります。
詳細につきましては、下記URLをご参照ください。
- 画面の明るさを調整する方法を教えてください。
http://faq.askpc.panasonic.co.jp/faq/docs/002018
下記、導入済みドライバーの最新アップデートプログラムを公開しております。
アップデート対象機種をご使用のお客様は、下記URLよりダウンロードし、導入済みドライバーのアップデートを行ってください。
[2009年08月04日公開]
- 無線LANドライバーおよびIntel PROSet アップデートプログラム(12.4.3.9)
http://faq.askpc.panasonic.co.jp/faq/docs/002169
[2009年01月19日公開]
- ホイールパッドユーティリティ アップデートプログラム(V4.01L12 M00)
http://faq.askpc.panasonic.co.jp/faq/docs/002071 - USBマウスヘルパー アップデートプログラム(V2.01L13 M00)
※USBマウスヘルパーをお使いのお客様が対象となります。
http://faq.askpc.panasonic.co.jp/faq/docs/002072 - フラットパッドドライバー アップデートプログラム(10.0.9.0)
http://faq.askpc.panasonic.co.jp/faq/docs/002070
※ Windows Vista®は、米国Microsoft Corporationの米国およびその他の国における登録商標です。




