ページの先頭です。
ここから本文です。
マイクロソフト社よる Windows Vistaのサポートは、2017年4月12日(日本時間)をもって終了いたしました。
それに伴い、マイクロソフト社からの重要な「セキュリティ更新プログラム(Windows Vista用)」の提供も終了となります。
詳細につきましては、下記のマイクロソフト社のページをご参照ください。
現在、Windows Vistaをご使用のお客様は、セキュリティ保護の観点から、早々にパソコンの買い替えをご検討ください。
Windows Vistaのサポート終了に関する情報は、下記をご参照ください。
なお、下記に掲載しております情報につきましては、今後も参考情報として引き続き掲載いたします。
公開日 2009年02月20日
更新日 2009年08月05日
本ページでは、レッツノートシリーズ 2009年春モデル(Windows Vista Business Service Pack 1プリインストールモデル)をWindows
XP にダウングレードするにあたっての、サポート情報をご案内いたします。
※ここでは以降、「Windows Vista Business Service Pack 1」 を 「Windows Vista」と表記し、「Windows XP Professional ServicePack2 セキュリティ強化機能搭載」 を 「Windows XP」と表記いたします。
本情報は、下記の機種が対象となります。
レッツノート 店頭販売モデル
CF-Y8FWMCJR、CF-Y8FWMQJR
レッツノート マイレッツ倶楽部モデル
CF-Y8FWMAJP
レッツノート 法人向けモデル
CF-Y8FWMCJS、CF-Y8FW8CJS、CF-Y8FWCCJS、CF-Y8FWACJS ※、CF-Y8FCACJS ※、CF-Y8FCCCJS
※CF-Y8Fシリーズ CD/DVD ドライブ非内蔵モデル
上記対象機種には、「Windows Vista Business Service Pack 1(Windows XPダウングレード権含む)」というOSが搭載されており、Windows
XPを使用する権利(ダウングレード権)が与えられています。
新たにOSを購入することなく、Windows Vista または Windows XPが使用できます(両方のOSを同時に使うことはできません)。
ただし、OSの変更にはOSのインストールが必要になります。
インストールを行うと、お買い上げ後作成したデータやユーザーアカウントなどは削除されます。他のメディアや外付けのハードディスクなどへ必ずバックアップを取っておいてください。
下記の制限があります。あらかじめご了承ください。
- Windows XPへのインストールのみ可能です。その他のOSにはインストールできません。
- インストールを行うと、お買い上げ後作成したデータや文書、インターネット関連の各種設定や電子メール、ユーザーアカウントなどは削除されます。他のメディアや外付けのハードディスクなどへ必ずバックアップを取り、OS をインストールした後に必要に応じてデータなどを戻してください。
- Windows XPの壁紙は、Windows XP のデフォルトの壁紙になります。
- Windows VistaとWindows XPでは、導入済みアプリケーションソフトやビデオメモリー、サウンド機能が異なります。
詳しくは「ソフトウェア一覧」および「ビデオメモリー/サウンド機能一覧」をご覧ください。
≫ 「ソフトウェア一覧」はこちら
≫ 「ビデオメモリー/サウンド機能一覧」はこちら - お買い上げ時の状態でデスクトップにご愛用者登録のアイコンが表示されているモデルをお使いの場合でも、Windows XP をインストールするとご愛用者登録のアイコンは消えてしまいます。
- Microsoft Office インストール済みモデルをお使いの場合は、Windows XP にダウングレードするとMicrosoft Office のアプリケーションソフトは削除されます。
パッケージに付属のMicrosoft Office Personal 2007 および Microsoft Office PowerPoint 2007 のCD を使ってインストールしてください。
詳しくは「Microsoft Office について」をご覧ください。(「Microsoft Office について」はこちら) - OS のインストール時、インストール方法を選ぶ画面では次のことを守ってください。
・ Windows VistaがインストールされているハードディスクにWindows XP をインストールするとき、またはご購入後一度もWindows を起動していないとき
[3. 最初のパーティションにWindows を再インストールする] を選ばないでください。・ Windows XPがインストールされているハードディスクにWindows Vista をインストールするとき
[[2] OS 用パーティションにWindows を再インストールする] を選ばないでください。これらの項目を選ぶと、次の現象が発生することがあります。
発生した場合は、再度インストールしてください。インストール方法を選ぶ画面では、上記のインストール方法を選ばないでください。・ インストールの途中でエラーになる。 ・ Windows XP で2 つのパーティションに分けたままWindows Vista を先頭のパーティションにインストールすると、先頭のパーティション( Windows XP がインストールされていた領域)が使用できなくなる。 - 当社は、お買い上げ時にインストールされているOS、本機に付属のプロダクトリカバリーDVD-ROM を使ってインストールしたOS、ハードディスクリカバリー機能を使ってインストールしたOS のみサポートします。
- Windows XP をインストールすると、ハードディスクリカバリー機能を使ってWindows Vista をインストールすることはできません。
Windows XP がインストールされているハードディスクにWindows Vista をインストールする場合もプロダクトリカバリーDVD-ROM が必要になります。
CD/DVD ドライブを内蔵していないモデルの場合は、外付けのCD/DVD ドライブも必要になります。CD/DVD ドライブを内蔵していないモデルの場合
外付けのCD/DVDドライブは、当社推奨品( LF-P968C、KXL-CB45AN )のご利用をお勧めいたします。
- お使いの機種のWindows XP用「取扱説明書」について
「Windows XP用の各種説明書ダウンロードについて」より、対象機種の取扱説明書をダウンロードし、必要なページを印刷することをお勧めします。(「Windows XP用の各種説明書ダウンロードについて」はこちら)
【補足情報】
取扱説明書 準備と設定ガイド Windows XPのセットアップ手順を説明しています。 取扱説明書 基本ガイド Windows XPの基本操作、Windows XPがインストールされているハードディスクにWindows XPをインストールする手順などを説明しています。 使用前のご案内チラシ 特に注意していただきたい内容を説明しています。
- 所要時間(2〜3):約50分
1. お買い上げ後、データなどを作成していた場合は必要なデータをバックアップに取る 2. Windows XPをインストールする 3. インストールしたWindows XPをセットアップする 4. 各種アプリケーションソフトをセットアップ(インストール)する
- インストール前に確認してください。
・ インストールの途中で電源を切ったり、[Ctrl]+[Alt]+[Del]を押すなどして、インストールを中止しないでください。 ・ 周辺機器およびメモリーカードはすべて取り外してください。
外付けのCD/DVDドライブを接続しておいてください。CD/DVD ドライブを内蔵していないモデルの場合 ・ 作成したデータなどがハードディスクに保存されている場合は、データのバックアップが取れる状態であれば、他のメディアや外付けハードディスクなどにバックアップを取ってください。また、ネットワークの設定やユーザー名、パスワードをメモしておいてください。 - 次のものを準備してください。
・ 付属のプロダクトリカバリーDVD-ROM Windows XP Professional SP 2 CD/DVD ドライブを内蔵していないモデルの場合 ・ 別売りのCD/DVDドライブ
CD/DVDドライブは、当社推奨品( LF-P968C、KXL-CB45AN )のご利用をお勧めいたします。 - 次の手順を行ってください。
CD/DVD ドライブ内蔵モデルの場合 (1) ACアダプターを接続します。 (2) 本機の電源を入れ、「Panasonic」起動画面が表示されている間に[F2]または[Del]を押し、セットアップユーティリティを起動します。 ・ パスワードを設定している場合は、パ スワード入力画面でスーパーバイザー パスワードを入力し、[Enter]を押してください。 ・ ユーザーパスワードでは、各項目の設定値を工場出荷時の値( パスワード、システム時間、システム日付を除く)に戻す[F9]は使えません。 ・ お買い上げ時の状態から設定を変更して使っていた場合は、あらかじめ変更した設定をメモしておくことをお勧めします。 (3) [F9]を押します。
確認の画面で[はい]を選び、[Enter]を押してください。1. [←]と[→]を使って「メイン」メニューに移動し、[↑]と[↓]を使って[DVDドライブ電源]を選び、[Enter]を押します。 2. [オン]を選び、[Enter]を押します。 3. [←]と[→]を使って「起動」メニューに移動し、[↑]と[↓]を使って[Optical Drive]を選びます。 4. [F6]を押して[Optical Drive]が1 番目になるように設定します。
CD/DVD ドライブから起動できるようになります。5. [F10]を押して、確認のメッセージが表示されたら、[はい]を選び、[Enter]を押します。
セットアップユーティリティが終了し、パソコンが再起動します。6. 「Panasonic 」起動画面が表示されている間に[F2]を押し、セットアップユーティリティを起動します。 (4) Windows XP用プロダクトリカバリーDVD-ROMをCD/DVDドライブにセットします。
ディスクカバーが開かない場合は、次の手順を行ってください。1. 「詳細」メニューの[DVDドライブ]を[有効]、「メイン」メニューの[DVDドライブ電源]を[オン]に設定します。 2. [F10]を押し、確認のメッセージが表示されたら[はい]を選び、[Enter]を押します。
(パソコンが再起動します。)3. 「Panasonic」起動画面が表示されている間に[F2]を押し、セットアップユーティリティを起動して、Windows XP用プロダクトリカバリーDVD-ROMをセットします。 CD/DVD ドライブを内蔵していないモデルの場合 (1) ACアダプターを接続します。 ・ 外付けCD/DVDドライブ(別売り)を本機に接続します。
接続のしかたは、外付けCD/DVDドライブの説明書をご覧ください。(2) 本機の電源を入れ、「Panasonic」起動画面が表示されている間に[F2]または[Del]を押し、セットアップユーティリティを起動します。 ・ パスワードを設定している場合は、パ スワード入力画面でスーパーバイザー パスワードを入力し、[Enter]を押してください。 ・ ユーザーパスワードでは、各項目の設定値を工場出荷時の値( パスワード、システム時間、システム日付を除く)に戻す[F9]は使えません。 ・ お買い上げ時の状態から設定を変更して使っていた場合は、あらかじめ変更した設定をメモしておくことをお勧めします。 (3) [F9]を押します。
確認の画面で[はい]を選び、[Enter]を押してください。1. [←]と[→]を使って「起動」メニューに移動し、[↑]と[↓]を使って[USB CDD]を選びます。 2. [F6]を押して[USB CDD]が1 番目になるように設定します。
CD/DVD ドライブから起動できるようになります。(4) Windows XP用プロダクトリカバリーDVD-ROMをCD/DVDドライブにセットします。
ディスクのセット方法は、CD/DVD ドライブに付属の説明書をご覧ください。(5) [F10]を押して、確認のメッセージが表示されたら、[はい]を選び、[Enter]を押します。
セットアップユーティリティが終了し、パソコンが再起動します。(6) [1]を押して[1.【リカバリー】]を実行します。
インストールを実行するための条件が表示されます。
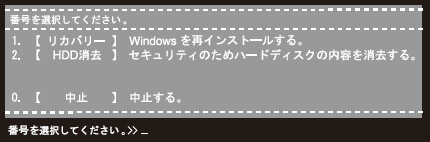
(7) 同意する場合は[1]を押し、同意しない場合は[2]を押します。 ・ [1]を押すとメニューが表示されます。 ・ [2]を押すとインストールを中止します。 
(8) インストールの方法を選ぶ画面で、[1]または[2]を押します。
インストールの方法によって、インストール後のハードディスクの構成が異なります。
[1] または[2]を選んでください。[3]は絶対に選ばないでください。
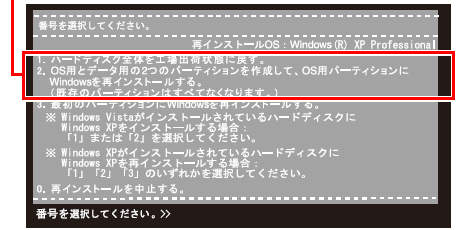
・ [1. ハードディスク全体を工場出荷状態に戻す]を選んだ場合

ハードディスクのパーティションは1 つになります。
複数のパーティションを作成しない場合に選んでください。・ [2. OS 用とデータ用の2 つのパーティションを作成して、OS 用パーティションにWindows を再インストールする]を選んだ場合

ハードディスクを2 つのパーティションに分けて、OS用パーティションにWindows XPをインストールする場合に選んでください。ハードディスクの構成が変更されるため、インストール前のデータは消去されます。
[2]を押した後、OS( Windows )用パーティションのサイズ(GB単位)を数字で入力して[Enter]を押してください。 利用できる最大のサイズから入力した数字を引いた値がデータ用パーティションのサイズになります。( データ用は1GB以上)
この方法でインストールしておくと、再度Windows XP をインストールする場合にOS 用パーティションにWindows をインストールすることができます。OS 用パーティションに保存したデータは消去されますが、データ用パーティションに保存していたデータは再インストール前のまま残すことができます。【重要】
次の場合、[3. 最初のパーティションにWindows を再インストールする]は絶対に選ばないでください。
この方法を選ぶと、インストール途中でエラーが発生します。エラーが発生した場合は、インストールをやり直してください。・ Windows Vista がインストールされているハードディスクにWindows XP をインストールする場合 ・ 本機をご購入後、一度もWindows を起動していない場合 [3. 最初のパーティションにWindows を再インストールする] は、Windows XP がインストールされているハードディスクにWindows XP をインストールする場合のみ選ぶことができます。 (9) 確認のメッセージが表示されたら、[Y]を押します。
インストールが始まります。(10) インストール終了のメッセージが表示されたら、プロダクトリカバリーDVD-ROMを取り出し、何かキーを押します。 ・ パソコンの電源が切れます。 ・ 外付けのCD/DVDドライブを接続している場合は取り外してください。 (11) Windows XPをセットアップします。 1. 電源を入れ、「Panasonic」起動画面が表示されている間に[F2]または[Del]を押し、セットアップユーティリティを起動します。
パスワードを設定している場合は、パスワード入力画面でスーパーバイザーパスワードを入力し、[Enter]を押してください。<2. [F9]を押します。
確認の画面で[はい]を選び、[Enter]を押してください。3. [F10]を押して、確認のメッセージが表示されたら、[はい]を選び、[Enter]を押します。
セットアップユーティリティが終了し、パソコンが再起動します。4. [次へ]をクリックします。 5. 使用許諾契約をよく読み、[同意します] をクリックして[次へ]をクリックします。 6. 正しい地域が選択されていることを確認し、[次へ]をクリックします。 7. 名前を入力し、[次へ]をクリックします(組織名は入力しなくてもかまいません)。 8. 「コンピュータ名」と「Administrator のパスワード」を入力し、[次へ]をクリックします。 9.  や
や  、
、  をクリックして正しい日付と時刻、タイムゾーンを設定し、[次へ]をクリックします。
をクリックして正しい日付と時刻、タイムゾーンを設定し、[次へ]をクリックします。・ 下の画面が表示された場合は、[OK]をクリックし、パソコンが自動的に再起動するまでしばらくお待ちください。

この画面については、マイクロソフト社の下記サポートページもご覧ください。
http://support.microsoft.com/kb/835362/ja・ 各種設定が自動的に行われた後、パソコンが自動的に再起動します。 10. パソコンが再起動するまで待ち、手順8.で設定したパスワードを入力して  をクリックします。
をクリックします。11. [スタート]-[コントロールパネル]-[ユーザーアカウント]-[新しいアカウントを作成する]をクリックしてユーザーアカウントを作成します。 12. セットアップユーティリティを起動して、必要に応じて設定を変更します。 13. インターネットに接続できる場合は、[スタート]-[すべてのプログラム]-[Windows Update]をクリックし、Windows Updateを行います。 (12) 各種アプリケーションソフトをセットアップ( インストール)します。
アプリケーションソフトによっては、Windows Vista ではセットアップが不要でも、Windows XP をインストールするとセットアップが必要になる場合があります。
「ソフトウェア一覧」をご覧になり、必要に応じてセットアップしてください。(「ソフトウェア一覧」はこちら)
Microsoft Office Personal 2007 および Microsoft Office PowerPointR 2007 のパッケージに付属のCDを使ってインストールしてください。Microsoft Office インストール済みモデルの場合
詳しくは「Microsoft Office について」をご覧ください。(「Microsoft Office について」はこちら) - 【補足情報】
Windows XP をインストールすると、ハードディスクリカバリー機能を使うことができません。
Windows XP の再インストールやデータ消去を行う場合は、プロダクトリカバリーDVD-ROM が必要です。
操作方法については、Windows XP用の『取扱説明書 基本ガイド』を「Windows XP用の各種説明書ダウンロードについて」からダウンロードしてください。(「Windows XP用の各種説明書ダウンロードについて」はこちら)
- 次の手順を行ってください。
(1) 「Windows XP のインストール方法」の手順(1)〜(3)を行います。 (2) Windows Vista 用プロダクトリカバリーDVD-ROMをCD/DVD ドライブにセットします。
CD/DVD ドライブ内蔵モデルの場合 ディスクカバーが開かない場合は、次の手順を行ってください。 1. 「詳細」メニューの[DVDドライブ]を[有効]、「メイン」メニューの[DVDドライブ電源]を[オン]に設定します。 2. [F10]を押し、確認のメッセージが表示されたら[はい]を選び、[Enter]を押します。
( パソコンが再起動します。)3. 「Panasonic 」起動画面が表示されている間に[F2]を押し、セットアップユーティリティを起動して、Windows Vista 用プロダクトリカバリーDVD-ROM をセットします。 CD/DVD ドライブを内蔵していないモデルの場合 ディスクのセット方法は、CD/DVD ドライブに付属の説明書をご覧ください。 (3) [F10]を押して、確認のメッセージが表示されたら、[はい]を選び、[Enter]を押します。
セットアップユーティリティが終了し、パソコンが再起動します。(5) [Windows を再インストールする]をクリックし、[次へ]をクリックします。 (6) [はい、上記の条文に同意します。処理を続けます。] をクリックして選び、[ 次へ] をクリックします。 (7) [[1] ハードディスク全体を工場出荷状態に戻す]を選び、[次へ]をクリックします。
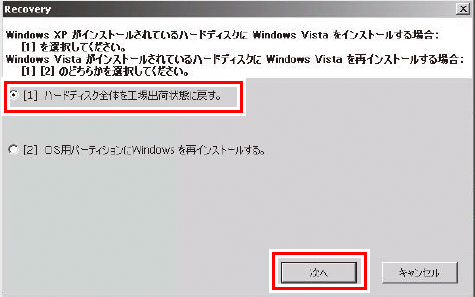
Windows XP がインストールされているハードディスクにWindows Vista をインストールする場合は、必ず[[1] ハードディスク全体を工場出荷状態に戻す]を選んでください。
[[2] OS 用パーティションにWindows を再インストールする]を選ぶとエラーが発生します。エラーが発生した場合は、インストールをやり直してください。
以降は画面の指示に従って、インストールしてください。 - 【補足情報】
再インストールの途中で「Windows XP のバックアップ機能が有効になっています」というメッセージが表示された場合は、[はい]または[いいえ]をクリックしてください。
・ [はい]をクリックすると、ハードディスクバックアップ機能は無効になります。
「バックアップ機能を無効にしました。プロダクトリカバリーDVD-ROM をセットしたまま再起動し、再インストールを行ってください」と表示されますので、[OK] をクリックして再起動してください。・ [いいえ]をクリックすると、再インストールを終了します。[OK]をクリックしてください。
- ソフトウェア一覧
○ : セットアップ済み/ セットアップ不要 ■ : 必要に応じてセットアップが必要(下記「セットアップ方法」をご覧ください) ▲ : 機種によってはセットアップが必要 ― : インストールされません(セットアップ用のファイルもインストールされません)
※1 企業/法人向けモデル(品番末尾がSまたはCのモデル)にはインストールされていません。ソフトウェア名 Windows Vistaの場合
(お買い上げ時の状態)Windows XPの場合
(Windows XPにダウングレードした状態)CD/DVD ドライブ内蔵モデル CD/DVD ドライブを内蔵していないモデル CD/DVD ドライブ内蔵モデル CD/DVD ドライブを内蔵していないモデル Microsoft Internet Explorer 7.0 ○ ― Microsoft Internet Explorer 6
Service Pack 2― ○ SD ユーティリティ ― ○ 緑のgoo スティック ○ ※1 ― ネットセレクター2 ○ ― ネットセレクター ― ○ 無線切り替えユーティリティ ○ ○ 無線接続無効ユーティリティ ― ■ セキュリティ設定ユーティリティ ▲ ※2 ■ マカフィー・インターネットセキュリティ
スイートベーシックエディション■ ※1 ■ ※1 i- フィルター5.0(30日お試し版) ■ ※3 ■ ※3 Infineon TPM Professional Package ■
(V3.0 SP2HF2)■
(V2.5 SP1)Adobe Reader ○ ○ エコノミーモード(ECO)切り替え
ユーティリティ○ ○ バッテリー残量表示補正ユーティリティ ○ ○ ホイールパッドユーティリティー ○ ○ NumLockお知らせ ▲ ※2 ▲ ※2 Hotkey設定 ○ ○ Fn Ctrl機能入れ替えユーティリティ ■ ■ オプティカルディスクドライブ
省電力ユーティリティ○ ― ○ ― 省電力設定ユーティリティ ○ ○ LAN省電力ユーティリティ ○ ○ Roxio Creator LJB ○ ― ○ ― MyDVD ○ ※4 ― ○ ※4 ― Microsoft Windows Media Player 11 ○ ― Microsoft Windows Media Player 10 ― ○ WinDVD 8(OEM版)CPRM対応 ○ ― ○ ― Microsoft Windows Movie Maker 6.0 ○ ― Microsoft Windows Movie Maker 2.1 ― ○ USB キーボードヘルパー ■ ■ USB マウスヘルパー ■ ■ Wireless Manager mobile edition 5.0 ■ ■ ズームビューアー ▲ ※2 ■ フォントサイズ拡大ユーティリティ ― ○ オプティカルディスクドライブ
文字変更ユーティリティ○ ― ○ ― ファン制御ユーティリティ ○ ○ PC情報ポップアップ ○ ○ PC情報ビューアー ○ ○ DMIビューア ○ ○ DirectX 10 ○ ― DirectX 9.0c ― ○ Microsoft .NET Framework 3.0 ○ ― Microsoft .NET Framework 1.1 SP1/2.0 ― ○ セットアップユーティリティ ○ ○ PC-Diagnostic ユーティリティ ○ ○ ハードディスクデータ消去 ユーティリティ ○ ○
※2 企業/法人向けモデル(品番末尾がSまたはCのモデル)の場合はセットアップが必要です。
※3 企業/法人向けモデル(品番末尾がSのモデル)にはインストールされていません。
※4 スーパーマルチドライブ内蔵モデルのみインストールされています。
・ 企業/ 法人向けモデル( 品番の末尾がS またはC のモデル)の場合は、Windows XP にダウングレードするとハードディスクバックアップユーティリティを使うことができます。 ・ NumLock お知らせについて
NumLock お知らせは、[NumLk]が押されると「Numlock お知らせ」画面を表示してテンキーモードになっていることをお知らせするアプリケーションソフトです。
Windows Vistaでは、お買い上げ時の状態でセットアップ済みの場合がありますが、Windows XP にダウングレードするとセットアップが必要になります。
- セットアップの方法
Windows Vistaの各アプリケーションソフトのセットアップ方法は、『取扱説明書 基本ガイド』などに記載の「仕様」( 導入済みソフトウェア)をご覧ください。 (取扱説明書のダウンロードはこちら)
Windows XP の各アプリケーションソフトは、下記フォルダー内のファイル( setup.exe )または下記アイコンをダブルクリックして画面に従ってください。
・ セキュリティ設定ユーティリティ:C:\util\secutil\setup.exe ・ i-フィルター5.0(30日お試し版):デスクトップの「有害サイトから守るi フィルターのセットアップ」アイコン ・ マカフィー・インターネットセキュリティベーシックエディション:デスクトップの「マカフィーウイルススキャンのセットアップ」アイコン ・ Infineon TPM Professional Package: 『操作マニュアル』「セキュリティ」の「データを暗号化する」をご覧ください。 ・ NumLock お知らせ:C:\util\numlkntf\setup.exe ・ Fn Ctrl 機能入れ換えユーティリティ:C:\util\setfnctrl\setup.exe ・ USB キーボードヘルパー:C:\util\ukbhelp\setup.exe ・ USB マウスヘルパー:C:\util\umouhelp\setup.exe ・ Wireless Manager mobile edition 5.0:デスクトップの「Wireless Manager mobile editionのセットアップ」アイコン、または C:\util\wlprjct\setup.exe ・ ズームビューアー:C:\util\loupe\setup.exe ・ 無線接続無効ユーティリティ:C:\util\wdisable\setup.exe - Microsoft Office について
Microsoft Office インストール済みモデルをお使いの場合は、Windows XP にダウングレードするとMicrosoft Officeのアプリケーションソフトは削除されます。
パッケージに付属のMicrosoft Office Personal 2007 および Microsoft Office PowerPoint 2007 のCD を使ってインストールしてください。
詳しくは「Microsoft Office について」をご覧ください。(「Microsoft Office について」はこちら)
- その他の機能
モデルによっては、Windows Vistaでデスクトップにご愛用者登録のアイコンが表示されています。このモデルをお使いの場合でも、Windows XPにダウングレードするとご愛用者登録のアイコンは消えてしまいます。
- Microsoft Office インストール済みモデルをお使いの場合は、OS をインストールするとMicrosoft Office のアプリケーションソフトは削除されます。
Microsoft Office Personal 2007 および Microsoft Office PowerPoint 2007 のパッケージに付属のCD を使ってインストールしてください。インストール後、ライセンス認証が必要です。
ソフトウェア名 Windows Vistaの場合
(お買い上げ時の状態)Windows XPの場合
(Windows XPをインストールした状態)Microsoft Office Personal 2007 with Microsoft Office PowerPoint 2007(Service Pack 1) インストール済み インストールされません
(インストール用のファイルも削除されます)Windows Vista を再インストールした後は、Microsoft Office Personal 2007 および Microsoft Office PowerPoint 2007のパッケージに付属のCD を使ってインストールしてください。
インストール後、ライセンス認証が必要です。Microsoft Office Personal 2007 および Microsoft Office PowerPoint 2007のパッケージに付属のCD を使ってインストールしてください。
インストール後、ライセンス認証が必要です。 - Microsoft Office インストール方法について
Microsoft Office インストール方法については、下記マイクロソフト社のサポートページをご覧ください。
マイクロソフトサポートオンライン
Office 2007 をインストールする方法
http://support.microsoft.com/kb/931687
- Microsoft Office について
Microsoft Office については、マイクロソフト社の製品別サポートページをご覧ください。
マイクロソフト 製品別サポートページ
http://support.microsoft.com/select/?target=hub
- ビデオメモリー
Windows Vistaの場合
(お買い上げ時の状態)Windows XPの場合
(Windows XPをインストールした状態)メインメモリーが1GBの場合 最大251MB 最大384MB メインメモリーが1.5GB以上の場合 最大358MB
- サウンド機能
Windows Vistaの場合
(お買い上げ時の状態)Windows XPの場合
(Windows XPをインストールした状態)PCM音源 24ビットステレオ 16ビットステレオ
現在、提供しているWindows XP用の各種説明書のPDFファイルが、下記よりダウンロードができます。
- 本体 各種取扱説明書
各機種の取扱説明書のPDFファイルにて、ダウンロードができます。(一部HTML形式です)CF-Y8Fシリーズ ≫ 取扱説明書 基本ガイド 3,377,772 bytes ≫ 操作マニュアル/困ったときのQ&A(html版)
※DVD-ROM&CD-R/RW ドライブ内蔵モデル≫ 操作マニュアル/困ったときのQ&A(html版)
※スーパーマルチドライブ内蔵モデル(SXGAモデルのみ)≫ 取扱説明書 準備と設定ガイド(店頭販売モデル/マイレッツ倶楽部モデル)
※店頭販売モデルの場合のみ、「保証とアフターサービス」の情報は、
パッケージに付属の「取扱説明書 準備と設定ガイド」をご覧ください。2,281,070 bytes ≫ 取扱説明書 準備と設定ガイド(法人向けモデル) 1,948,263 bytes ≫ 使用前のご案内チラシ 668,167 bytes ≫ 内蔵モデムコマンド一覧 545,331 bytes ≫ 内蔵セキュリティチップ(TPM)ご利用の手引き 6,119,221 bytes - 「Windows XPダウングレードサービスについて」 取扱説明書
ダウングレード用メディアに同梱の取扱説明書を、PDFファイルにてダウンロードができます。
≫ 「取扱説明書」 (741,659 bytes)
- インストール後は、Windows Updateを行ってください。
マイクロソフト社のMicrosoft Updateページにて、セキュリティに関する最新の更新プログラムが公開されております。 内容をご確認の上、セキュリティ更新プログラムの適用を行ってください。
Microsoft Updateについては、下記マイクロソフト社のMicrosoft Updateページをご覧ください。
Microsoft Updateページ
http://update.microsoft.com/microsoftupdate/
下記、導入済みドライバーの最新アップデートプログラムを公開しております。
アップデート対象機種をご使用のお客様は、下記URLよりダウンロードし、導入済みドライバーのアップデートを行ってください。
[2009年08月04日公開]
- 無線LANドライバーおよびIntel PROSet アップデートプログラム(12.4.3.9)
http://faq.askpc.panasonic.co.jp/faq/docs/002167
[2009年04月09日公開]
- Intel(R) Dynamic Power Performance Management ドライバー(3.00.00.1021)
http://faq.askpc.panasonic.co.jp/faq/docs/002106
※ Microsoft、Windows、Windows Vista®は、米国マイクロソフトコーポレーションの米国およびその他の国における登録商標または商標です。




