ページの先頭です。
ここから本文です。
「ワイヤレスネットワークの選択」画面に、自分が設定した無線LANアクセスポイントのESS-IDが表示されない場合は、下記の手順で設定を行ってください。
- パソコン本体の電源を投入し、Windowsを起動し「コンピューターの管理者」権限のユーザーでログオンします。
- タスクトレイにあるワイヤレスネットワークのアイコン
 を右クリックします。
を右クリックします。 - 表示されたメニューから「利用出来るワイヤレスネットワークの表示」を選択します。

- 「ワイヤレスネットワークの選択」画面が表示されますので、画面左側「ネットワークのタスク」より「ホーム/小規模オフィスのワイヤレスネットワークをセットアップする」をクリックします。
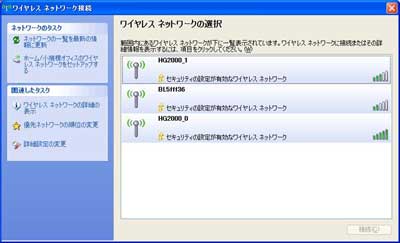
- 「ワイヤレスネットワーク セットアップ ウィザード」の画面が表示されますので「次へ」をクリックします。
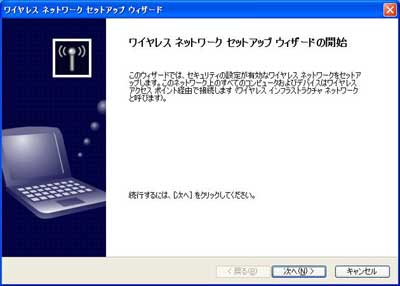
- 無線LANアクセスポイントの、IEEE802.11aモードで設定したESS-IDを入力します。
次に「手動でネットワークキーを割り当てる」にチェックを入れます。

暗号化キーにWPAを使用している場合は、「WEPの代わりにWPA暗号化を使用する」の欄にもチェックを入れ「次へ」をクリックします。
なお、アクセスポイントによって、IEEE802.11aモードではWPAが利用出来ない機種がございますので、事前にアクセスポイントの仕様をご確認ください。
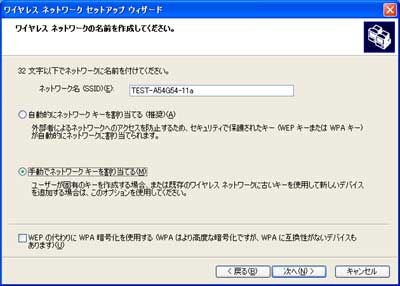
※上図は、暗号化方式にWEPを使用する場合です。 - 暗号化キーを入力します。
「入力する文字を非表示にする」のチェックを外すと、入力した文字が表示されますので、入力間違いをし難くなりますが、入力後は再びチェックを入れておくことをお勧め致します。 暗号化キーの入力を行ったら「次へ」をクリックします。
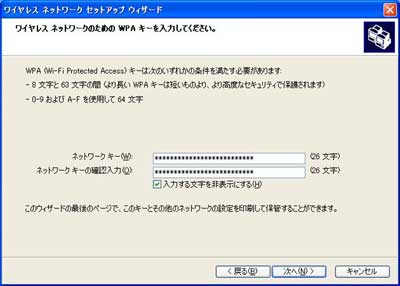
- 「ネットワークを手動でセットアップする」を選択して「次へ」をクリックします。

- 「ウィザードの完了」画面が表示されたら、「完了」をクリックします。
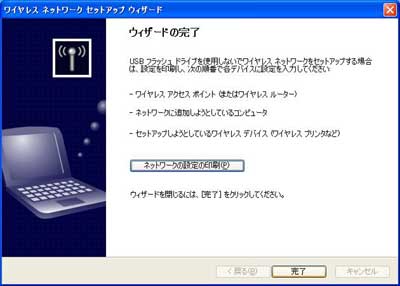
- アクセスポイントへの接続が行われます。正常に接続出来た場合、タスクトレイの接続表示インジケーターの表示が下記のように変わります。
 (未接続状態)→
(未接続状態)→ (接続状態)
(接続状態)
- 「ワイヤレスネットワークの選択」画面で「ネットワークの一覧を最新の情報に更新」をクリックすると、接続している無線LANアクセスポイントのESS-IDの部分に「接続」と表示されます。
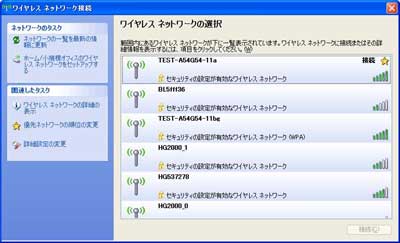

無線LAN接続が成功すると、タストクレイの接続表示インジケーターに、接続しているネットワーク名(ESS-ID)と信号の強さがバルーン表示される場合があります。
この表示は自動的に消えますが、表示されるエリア右上の[×]をクリックして表示を閉じても構いません。


なお、バルーン表示がされなかった場合でも、カーソルをタストクレイの接続表示インジケーターに近づけると、接続しているネットワーク名(ESS-ID)、速度、信号の強さなどを示すポップアップが表示されます。






