ページの先頭です。
ここから本文です。
以下の手順で、無線LANの詳細設定を行います。
- パソコン本体の電源を投入し、Windowsを起動し「コンピューターの管理者」権限のユーザーでログオンします。
- [スタート]−[コントロールパネル]−[ネットワークとインターネット接続]−[ネットワーク接続]を選びます。
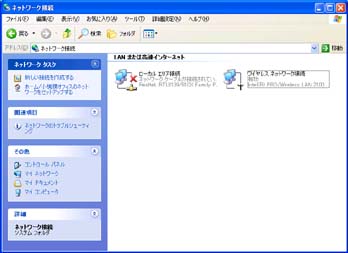
- [ワイヤレスネットワーク接続]を右クリックし、[プロパティ]を選びます。
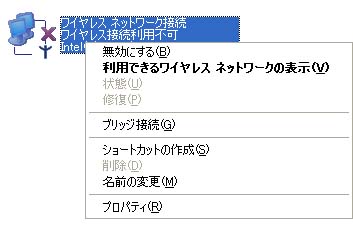
- [ワイヤレスネットワーク接続のプロパティ]から[ワイヤレスネットワーク]のタブを選びます。
このとき「Windowsを使ってワイヤレスネットワークの設定を構成する」にチェックが入っていることを確認してください。
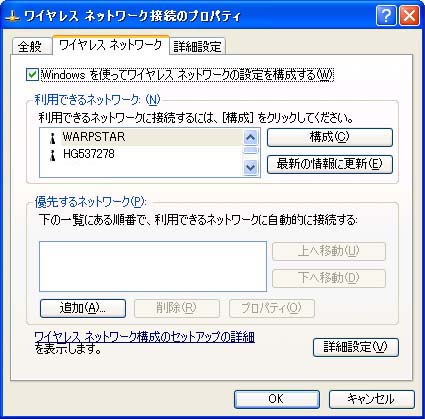
- 「利用できるネットワーク」から、無線LANアクセスポイント/ルーターで設定したESS-IDを選び「構成」のボタンをクリックします。
- [ワイヤレスネットワークのプロパティ]画面が表示されますので次の手順で設定して下さい。
[データの暗号化(WEP有効)]にチェックマークを入れます。
↓
[ネットワークキー]と書かれた部分右側のボックス内に、無線LANアクセスポイント/ルーターの設定時に決めた暗号化キー(WEPキー)を入力します。入力の際は、大文字・小文字・の区別や、入力間違いにお気を付け下さい。
↓
[ネットワークキーの確認入力]と書かれた部分右側のボックス内に、再度、暗号化キー(WEPキー)を入力します。
↓
[キーは自動的に提供される]のチェックを外します。
↓
上記までの設定が完了したら、[認証]のタブをクリックします。
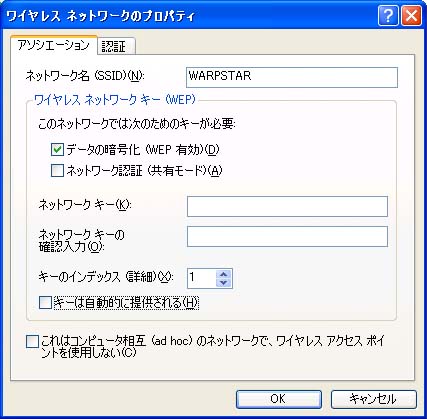
- [認証]のタブより、[このネットワークで IEEE802.1x を有効にする]のチェックマークを外し、[OK]をクリックします。
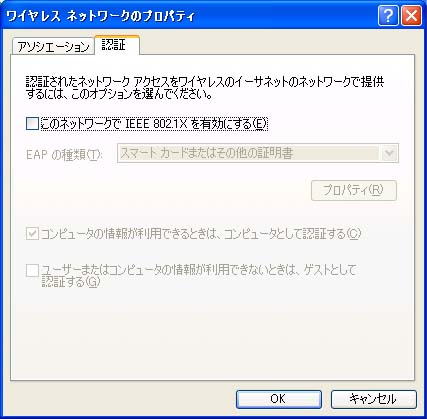
- [ワイヤレスネットワーク接続のプロパティ]の画面に戻ります。
[優先するネットワーク]の部分に、選んだネットワーク名が表示されていることを確認します。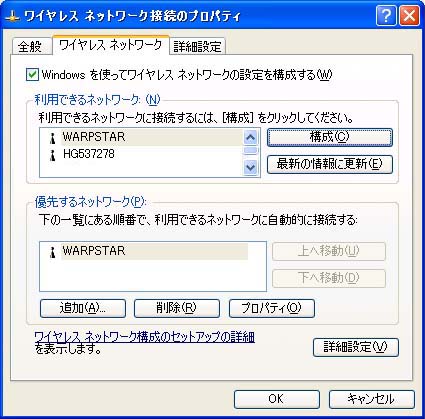
- 「OK」をクリックして[ワイヤレスネットワーク接続のプロパティ]画面を閉じます。
- 無線LANアクセスポイントへの接続が行われると、タスクトレイの接続表示インジケーターに、接続しているネットワーク名と信号の強さが表示されます。
(この表示は自動的に消えます。表示されるエリア右上の[×]をクリックしても構いません)






