ページの先頭です。
ここから本文です。
ルータータイプの無線LANアクセスポイントを使用する場合の、Windowsの詳細設定方法を紹介します。
このページで紹介する手順は、無線LANの暗号化方式が「WEP」「WPA-TKIP」「WPA-AES」いずれの場合でも共通です。
【お知らせ】
これより紹介する設定事例は、ルータータイプの無線LANアクセスポイントを利用した場合を想定してご説明致します。
これより紹介する設定事例は、ルータータイプの無線LANアクセスポイントを利用した場合を想定してご説明致します。
- パソコン本体の電源を投入し、Windowsを起動し「コンピューターの管理者」権限のユーザーでログオンします。
- タスクトレイにあるワイヤレスネットワークのアイコン
 を右クリックします。
を右クリックします。 - 表示されたメニューから「Wireless LANを有効にする」を選びます。

- 「ワイヤレスネットワークの選択」画面が表示されますので、設定した無線LANアクセスポイントのESS-ID(IEEE802.11aモードで設定したESS-ID)をダブルクリックします。
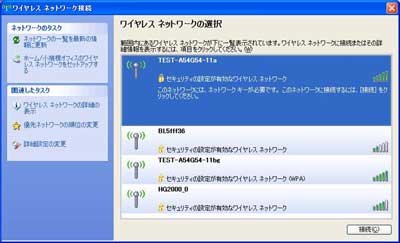

無線LANアクセスポイントの設定で、ANY接続拒否やアクセスポイントのステルス機能を有効にした場合、「ワイヤレスネットワークの選択」画面に、自分が設定した無線LANアクセスポイントのESS-IDが表示されない場合があります。その場合は、こちらの手順で設定を行ってください。

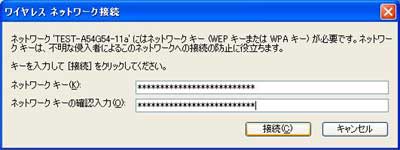
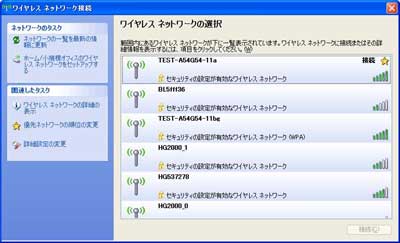
無線LAN接続が成功すると、タストクレイの接続表示インジケーターに、接続しているネットワーク名(ESS-ID)と信号の強さがバルーン表示される場合があります。 この表示は自動的に消えますが、表示されるエリア右上の[×]をクリックして表示を閉じても構いません。

なお、バルーン表示がされなかった場合でも、カーソルをタストクレイの接続表示インジケーターに近づけると、接続しているネットワーク名(ESS-ID)、速度、信号の強さなどを示すポップアップが表示されます。






